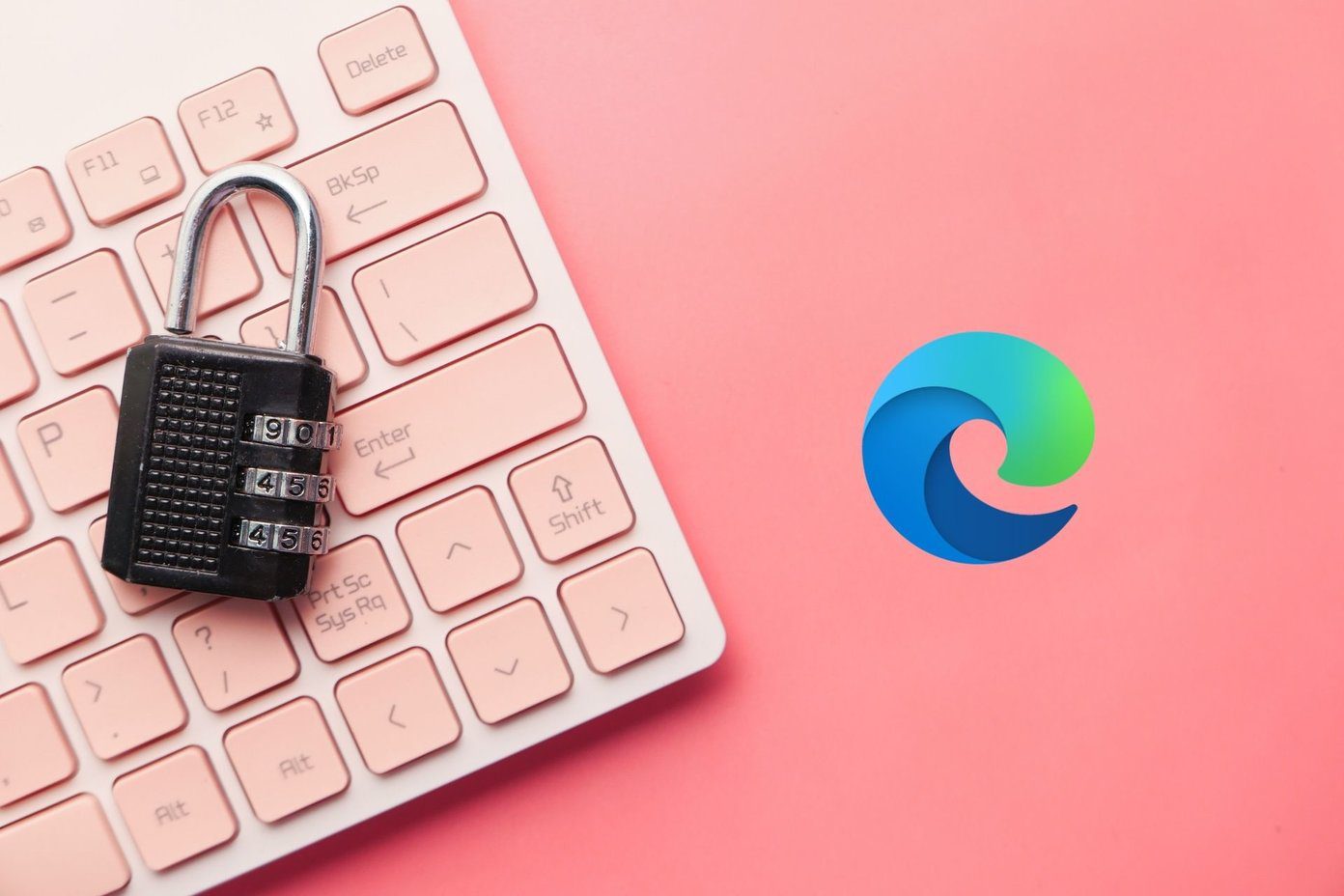Applying a passphrase is terrific for security since it acts as an additional layer of encryption. However, it does have a major drawback. It’s irrecoverable. If you forget it, you can’t reset it like any other password. Only you know what your passphrase is, and you are in a soup if you fail to remember it. Thankfully, the way how a sync passphrase functions suggest that you still have hope even if you forget your passphrase. If you just signed into Chrome and kept getting asked for a passphrase to initiate Chrome Sync, you can still have it removed while keeping your browsing data intact. But how?
Passphrases in a Nutshell
The sync passphrase only encrypts the data stored on the Google servers, and primarily works as a security measure to stop your Google Account information from being accessed if a third-party app goes rogue. If you forget your passphrase, you won’t be able to use Chrome Sync except on devices that already have one in place. Hence, the only recourse is to remove it. And to do that, you need to reset Chrome Sync. However, a Chrome Sync reset also comes with consequences. It auto-deletes all the data saved on the Google servers, and you’ll be signed out forcibly from Chrome running on all of your devices that use the same Google account. Thankfully, Chrome reset doesn’t affect any offline copies of your browsing data. Sign back into your devices after resetting Chrome Sync, and you can likely go about your business as if nothing happened. Of course, all of this means that you need to have at least one device with an up-to-date copy of your browsing data on it. The following scenarios aren’t an exhaustive list, but should give you a clue if your browsing data is recoverable:
You are trying to sign into a new device and can’t remember your passphrase. However, you have other devices where you are signed in and have Chrome Sync functional with your sync passphrase. Or, you have at least one other device that was recently synced with your browsing data.
You are trying to sign back into a device, but you chose to clear your browsing data the last time you signed out. However, you have other devices with the sync passphrase successfully in place or at least one device that was recently synced.
You are trying to sign back into a device that you’ve previously signed into. You still have your browsing data stored locally since you didn’t clear it out the last time you signed out of the browser. You may or may not have other devices with your browsing data — it doesn’t matter.
If you don’t have any device with a local copy of your browsing data, you can still remove the passphrase, but you won’t get whatever data that’s stored online. For example, if you are signing into Chrome on a completely new device and don’t have any other devices with Chrome, you are out of luck.
Reset Chrome Sync — The Procedure
Resetting Chrome Sync signs you out of all your devices, deletes your encrypted data from the Google servers, and removes your passphrase. Since your offline browsing data is untouched, it doesn’t matter what device you use to reset Chrome Sync. It can either be a device that already has a sync passphrase in place or one that keeps asking you about it. The following steps break down the Chrome Sync reset procedure for the desktop and mobile versions of Chrome. Let’s get started.
Desktop (Windows and macOS)
Step 1: Open the Chrome menu, and then click Settings. Step 2: Under the People section, click Sync. Step 3: Under Advanced Sync Settings, click Reset Sync. Step 4: Scroll all the way down, and then click Reset Sync. Step 5: On the Reset Sync pop-up box, click OK to confirm that you want to clear all browsing data from the Google servers. Step 6: Once Chrome finishes resetting Chrome Sync, go back to the Settings panel, and then click Turn on Sync. Chrome Sync is now fully active. Any offline browsing data should be re-uploaded to the Google servers.
Mobile (Android and iOS)
Step 1: Open the Chrome menu, and then tap Settings. Step 2: On the Chrome Settings panel, tap your profile, and then tap Sync. Step 3: Scroll all the way down, tap Manage Synced Data, and then tap Reset Sync. Step 4: Tap OK to confirm that you want to reset Chrome Sync. After resetting Chrome Sync, either open a new tab or visit the Settings panel and then choose to sign in with your Google Account to re-upload your browsing data.
Sign Back into All Your Devices
Now, all you need to do is to sign back into Chrome on all devices. Since the sync passphrase is removed, all your browsing data should then be re-uploaded to the Google servers, merged automatically, and be readily available on your devices. If you want to apply a sync passphrase again, you have to set one up manually.
Close Call, Right?
Losing access to all your saved passwords, auto-fill info, and bookmarks would be a dreadful thing to happen. Yes — it’s easy enough to remove the passphrase, and considering that most of us have multiple devices with local copies of browsing data, things should likely be fine. But it’s always best to not leave things to chance. If you choose to re-apply a sync passphrase, make sure to take certain precautions — such as noting it down and storing it somewhere offline — so that you don’t have to go through such an ordeal again. Next up: Concerned about the safety of your Google Account? Here are five security tips that you must not ignore. The above article may contain affiliate links which help support Guiding Tech. However, it does not affect our editorial integrity. The content remains unbiased and authentic.