Usually, your device adjusts its behavior to regulate low or high-temperature conditions. However, if your device gets too hot, it can cause performance issues, reduce battery life, or even damage the device. So, read along to stop your iPhone or iPad from overheating.
Why Is My iPhone or iPad Getting Hot
There can be a myriad of reasons behind your iPhone getting hot. The most common ones are:
While the iPhone or iPad is set up for the first time or restored from backup. Streaming high-quality video. When using processor-intensive or graphics-intensive apps like games, video editing apps, AR apps, etc. Wireless charging. Using your device while charging. Using non-Apple-certified accessories.
Usually, your device should return to a normal temperature when these processes or activities are complete. However, if the temperature exceeds a certain threshold, iPhone and iPad have built-in safety features to protect against the overheating problem. For instance, the device will show a warning screen (as shown below) and pause all processes to safeguard your device. Or you’ll see a Charging On Hold notification to regulate temperature during charging. Once the device cools down, the process/activity automatically resumes.
What to Do When Your iPhone or iPad Gets Hot
As explained above, Apple has some precautions in place. However, if these temperature thresholds are not activated automatically, follow the steps below to instantly cool your overheated iPhone or iPad.
1. Stop Charging Immediately
If you’re charging, whether with the original charger or any other third-party accessory, immediately disconnect. And only start charging again when the device is sufficiently cooled.
2. Take off the Case and Keep the Device in a Cool Place
Next, remove the case to help your iPhone or iPad to cool down quickly. It is also advisable to remove it from the high-temperature zone, direct sunlight, etc. You can also fan it or place it in a cooler place, AC room, etc.
3. Shut Down Your iPhone to Instantly Stop Overheating
The idea is to stop all background activities, helping your device to cool down quicker. Although, there’s also an ulterior motive – restarting your iPhone could potentially kill the background process or reset the bug behind the issue. So, it’s a win-win situation. Step 1: Bring up the power screen:
iPhone with Face ID: Press and hold the volume down/up and the side buttons simultaneously. iPhone with Touch ID: Press and hold the side button.
Step 2: Slide the Slide to power off slider to turn off the device.
4. Separate Your iPhone and iPad From Other Devices
While this doesn’t help your iPhone/iPad to cool down, it prevents other devices from being affected by the heat. Especially if you’re keeping the device in closed spaces like a laptop bag or sleeves. After following the aforementioned steps, it’s best to leave your iPhone or iPad undisturbed for some time to allow it to cool down. Refraining from using your device for any activity will help it return to its normal operating temperature, allowing it to resume its functions smoothly.
How to Stop Your iPhone and iPad From Overheating Again
If not external, internal issues like a corrupted app, setting, or a bug might be heating up your iPhone. So, let’s find and stop your iPhone from getting hot.
1. Close All Background Apps
iPhone doesn’t completely close active apps during a restart. Most of these apps are suspended (open in the background but not active), while apps with background app refresh permission (mail, weather, location, etc.) are restored from their last active state. So, the app causing your iPhone to heat up might still be running in the background. Let’s check the background apps and kill the culprit. Step 1: To open App Switcher,
On iPhone with Face ID: Swipe up from the bottom of the screen toward the middle and hold until the App Switcher appears. iPhone with Touch ID: Double-click the Home button.
Step 2: Next, look through all active apps and swipe left or right. Step 3: Swipe up the app you want to close; you can close all apps if needed.
2. Find the Battery-Hogging App
It’s time to check if a particular app is causing your iPhone to overheat, Fortunately, iPhone’s built-in battery usage setting can help you narrow the culprit down. Step 1: Launch Settings and scroll down and tap on Battery. Step 2: Scroll to look at the battery usage stats. Here, under the ‘Battery usage by app’ section, look for which app is hogging your battery. Once you discover the app that is causing the most battery drain, lower the app’s usage, turn off background refresh, uninstall, or update it (instructions mentioned below).
3. Check Analytics Data to Find Apps Crashing Frequently
There’s a chance that an app is constantly crashing in the background and raising the temperature. Moreover, since it doesn’t get much screen time, it might not show up under battery usage stats. However, you can find it from Settings → Privacy & Security → scroll down and tap Analytics & Improvements → Analytics Data. Here, you’ll see a list of apps that have crashed recently (if any). Notably, if you spot multiple logs of the same app, you just caught the culprit. Again, you can either delete, minimize usage, update (if available), or look for an alternate app.
4. Turn Off Background Refresh
While some apps like messages, emails, calendars, etc. need background refresh, some could be pushed to the back burner for the time being. Especially if you feel the app is raising the temperature of your iPhone. Step 1: Go to Settings → General. Step 2: Here, you can either,
Tap Background App Refresh and then turn it off or shift it to Wi-Fi. Or check apps that have permission and disable the setting for the apps that don’t really need it.
5. Turn On Airplane Mode
If the iPhone keeps heating despite the above steps, may be a faulty network connection is causing it. Thankfully, Airplane mode can help your test the theory. Simply open the Control Center and tap the Airplane mode icon. Use your phone now. If the phone still heats up, move on to the next step. However, if it doesn’t overheat, keep the iPhone in Airplane mode. Or turn it off but use it minimally until the network error seems to be resolved. Additionally, turn off 5g if you’re using it and switch to 4G or LTE as that might help cool down your iPhone.
6. Update Your iPhone
Updating your iPhone is always a smart idea to fix bugs, it could help improve battery health and resolve issues like overheating. To do so, go to Settings → General → Software Update → Download and Install (if an update is available). And while you’re at it, it’s wiser to update all your apps to resolve the bugs causing performance issues. Launch App Store → tap your profile picture from the top-right corner → scroll down to the Upcoming Automatic Updates section → tap Update all or Update next to the desired app.
7. Limit Graphic or Processor Intensive Tasks
As mentioned above, resource-intensive apps can put a significant strain on your device and cause it to heat up quickly. So, it is advisable to limit your use of such applications or games, particularly when the ambient temperature is already high. This helps reduce the load on the device’s processor and graphics chip, allowing it to operate more efficiently and stay within safe temperature limits. However, if you don’t want to put a damper on your games or tasks, try using an accessory with a cooling fan.
8. Try Using Low Power Mode
Another way to prevent your iPhone or iPad from overheating is to use Low Power Mode. Designed to reduce the device’s power consumption it limits heat generation as well. Although Low Power Mode also impacts the device’s performance and functionality, it’s best to only use it when necessary, like when you’re iPhone is overheating or low on battery. Step 1: Open the Settings app → scroll down to Battery. Step 2: Enable the toggle for Low Power Mode. Alternatively, you can also add the Low Power Mode button to Control Center. Then you can quickly enable/disable the setting by opening and selecting the button from Control Center.
9. Turn On Auto-Brightness
The chances of this being the culprit are low, but why leave any stone unturned? Moreover, when the brightness is too high, the battery depletes quickly and causes the phone to get hot. Thankfully, the auto-brightness setting can save the day. Step 1: Launch Settings app → select Accessibility. Step 2: Tap ‘Display & Text Size’. Step 3: Next, scroll down and toggle on Auto-Brightness.
10. Check iPhone Battery Health
Unfortunately, it’s a vicious circle. Exposure to high temperatures can degrade your battery and a degraded, old battery can lead to overheating. So, let’s check if your battery health is to be blamed. Step 1: Open Settings → Battery. Step 2: Tap ‘Battery Health & Charging’. Step 3: Check the Maximum Capacity. You’re in a safe zone if the battery capacity is somewhere around 80%. Although anything below that affects peak performance capability, putting pressure on the device while performing tasks, and hence heating up. The best way out is to get the battery changed or sell/trade in your iPhone or iPad for a newer, faster, and cooler version (pun intended).
11. Reset Your iPhone
If you could not find and resolve the problem behind iPhone overheating, it’s time for some stern steps. And though resetting your iPhone deletes all apps and customized settings, it can potentially troubleshoot the problem at hand. Step 1: Launch Settings and go to General. Step 2: Scroll down and select ‘Transfer or Reset iPhone’. Step 3: Next, tap Reset. Step 4: From the options presented, select Reset All Settings (enter the passcode if prompted). Step 5: Tap Reset All Settings again to confirm the action.
12. Contact Apple Store
If nothing else works, it’s probably a hardware problem that requires an expert. You can knock on Apple’s door both literally and laterally, i.e., you can visit the nearest Apple Support or call/mail Apple support for assistance. Mostly, you’ll have to visit or send the phone for repair, so be prepared for that possibility.
13. Other Generic Hacks to Prevent Your iPhone and iPad From Overheating
Getting your phone to cool down and figuring out the issue behind it heating up, is no small feat. So, it’s wiser to incorporate certain precautions in your day-to-day usage to avoid a repeat.
Avoid using iPhones and iPad while charging. Use Only Apple-Certified Chargers and accessories. Avoid exposing your device to direct sunlight and high temperatures. Don’t leave your iPhone in parked cars or small enclosed areas. When using resource-centric app/activity, Try and avoid hot places. Employ a suitable cooling mechanism. Work/play in sessions, allowing the device to cool down.
Maintain iPhone and iPad Temperature
As per Apple, the ideal ambient temperature for iPhone and iPad is between 0º and 35ºC, i.e., 32º to 95ºF. And while not as common or harmful as overheating, it is wiser to keep your iPhone safe in cold conditions as well. If the temperature is outside the device’s operating range it temporarily affects battery life or auto shuts down the device. Repeated occurrences can irreversibly damage your device, so observe, prevent, and prolong your iPhone’s life. The above article may contain affiliate links which help support Guiding Tech. However, it does not affect our editorial integrity. The content remains unbiased and authentic.















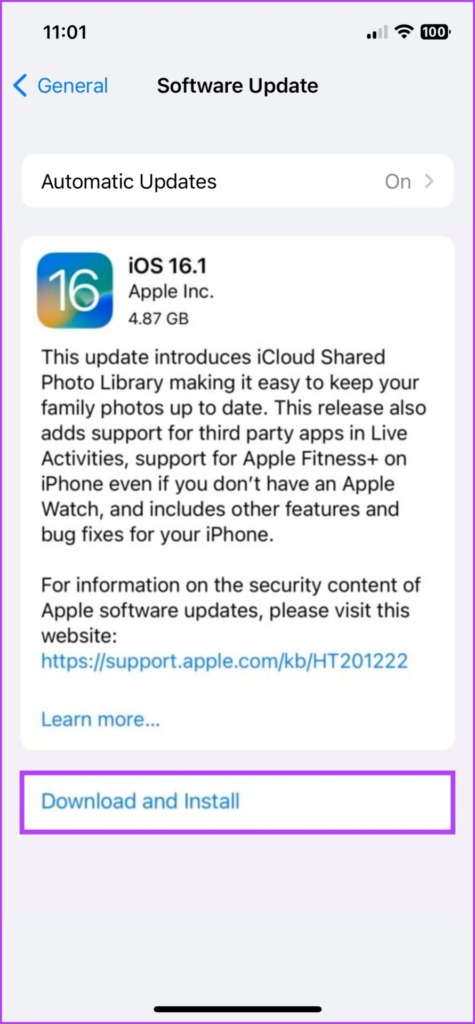










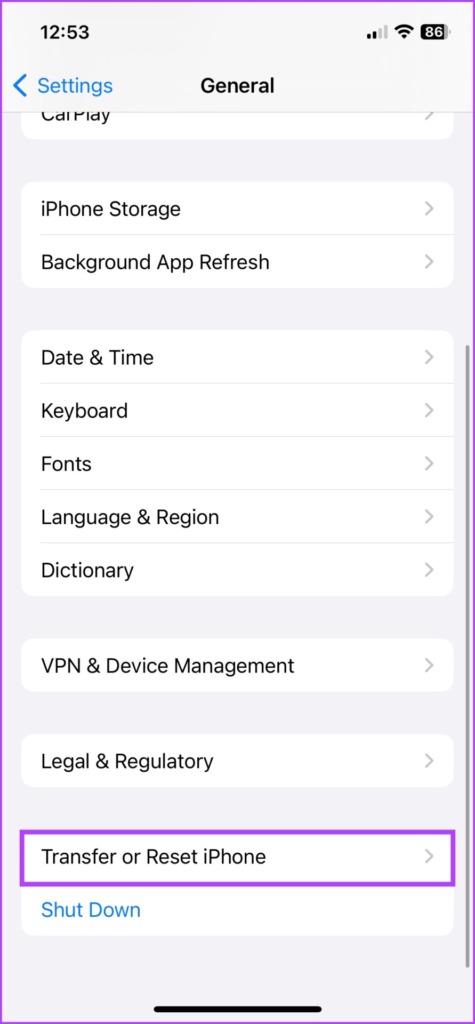
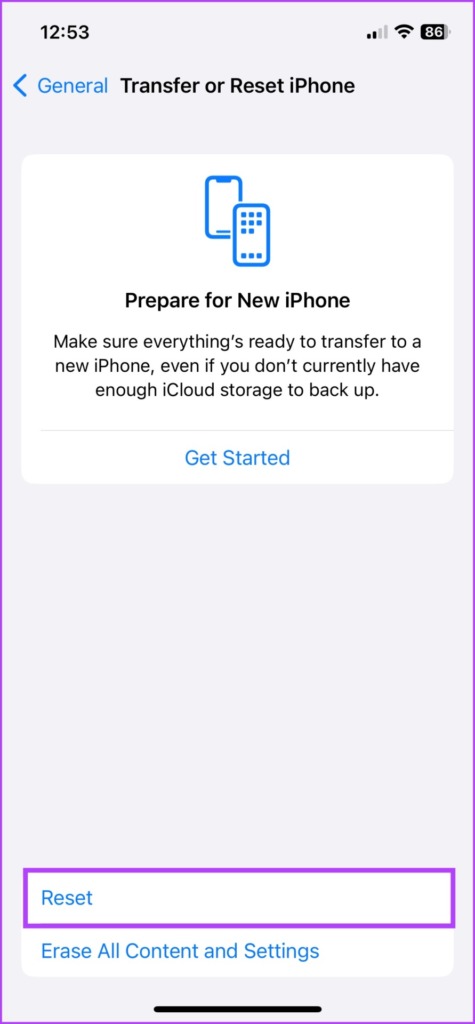
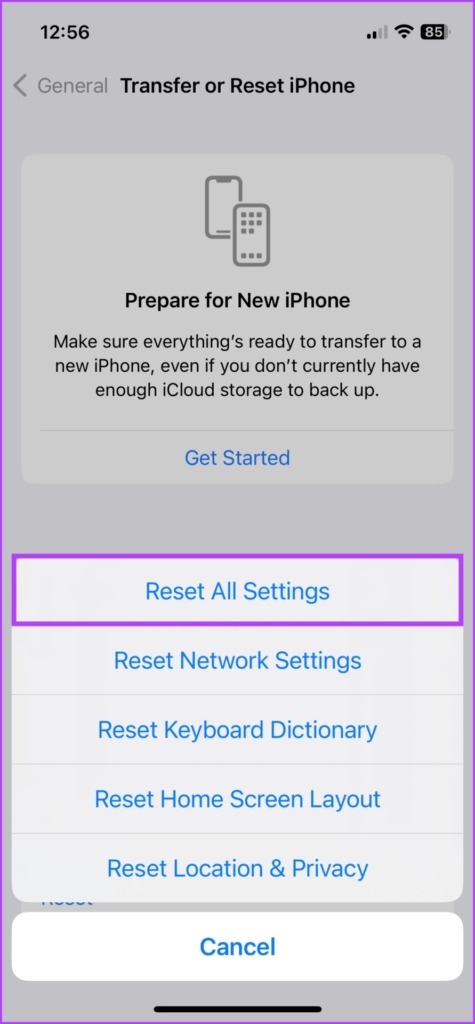
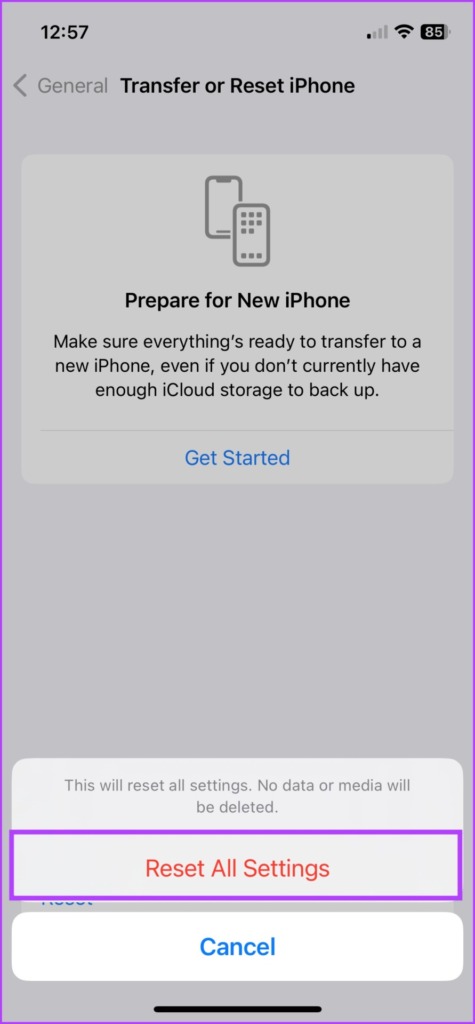

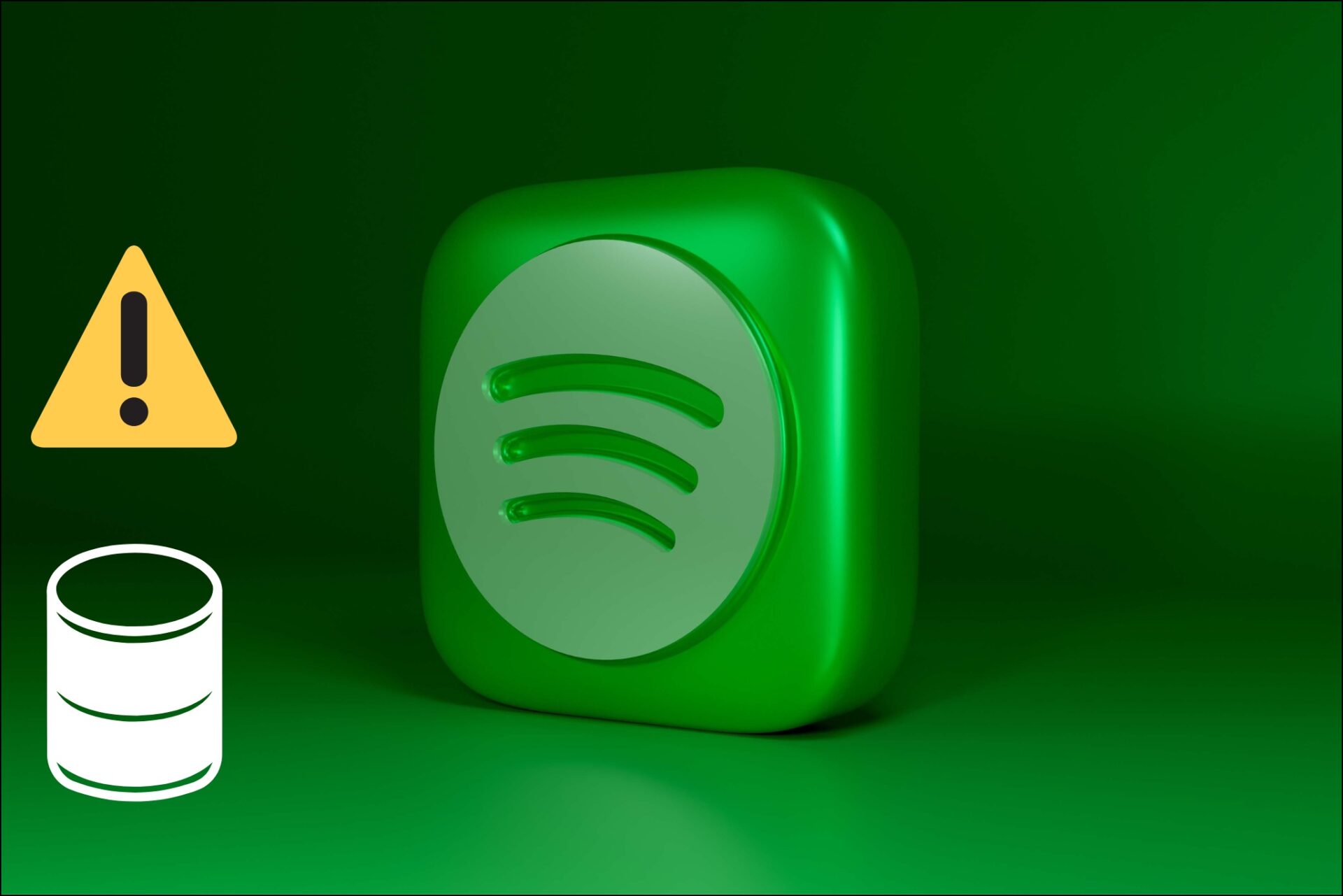


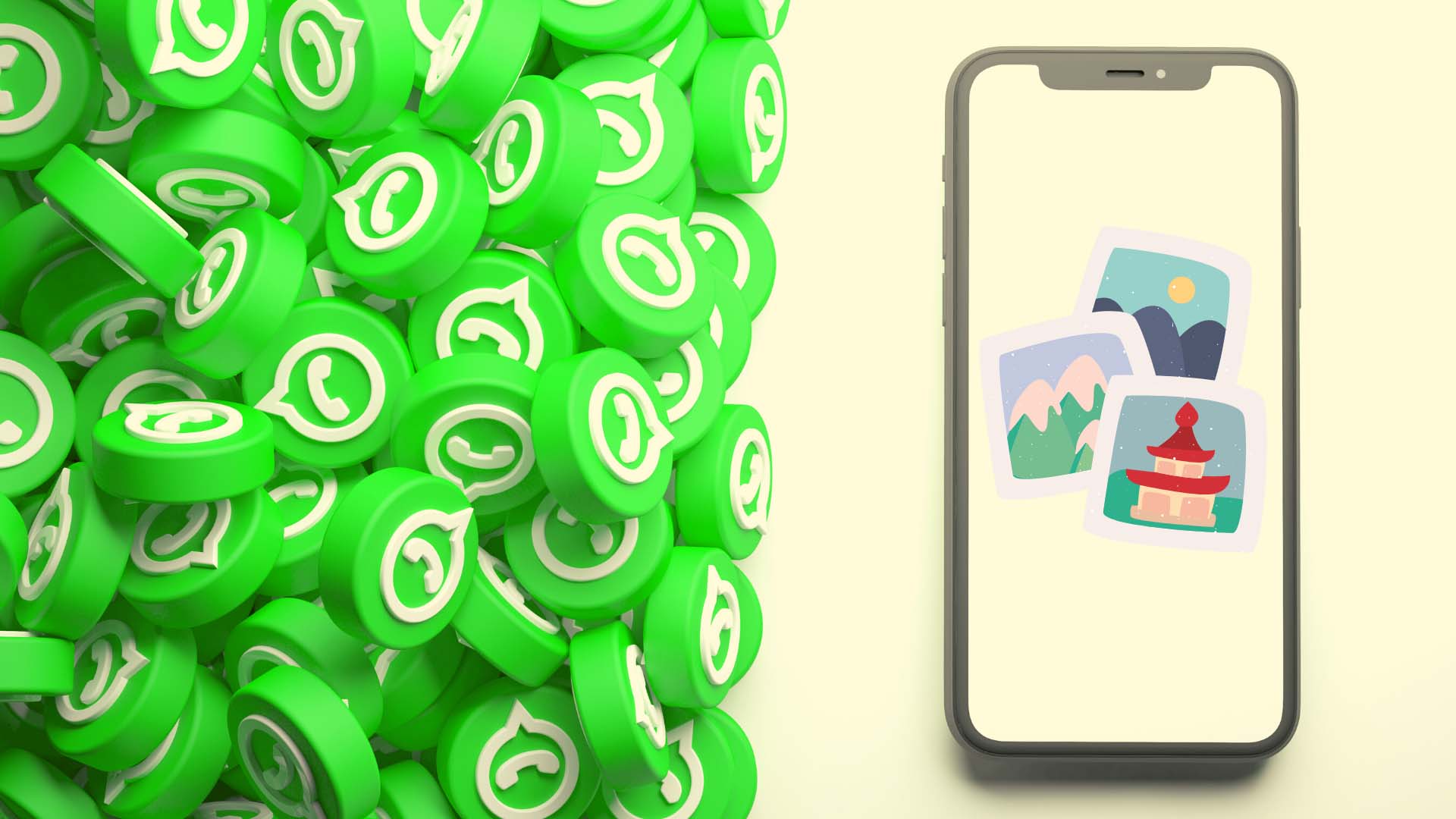
![]()



