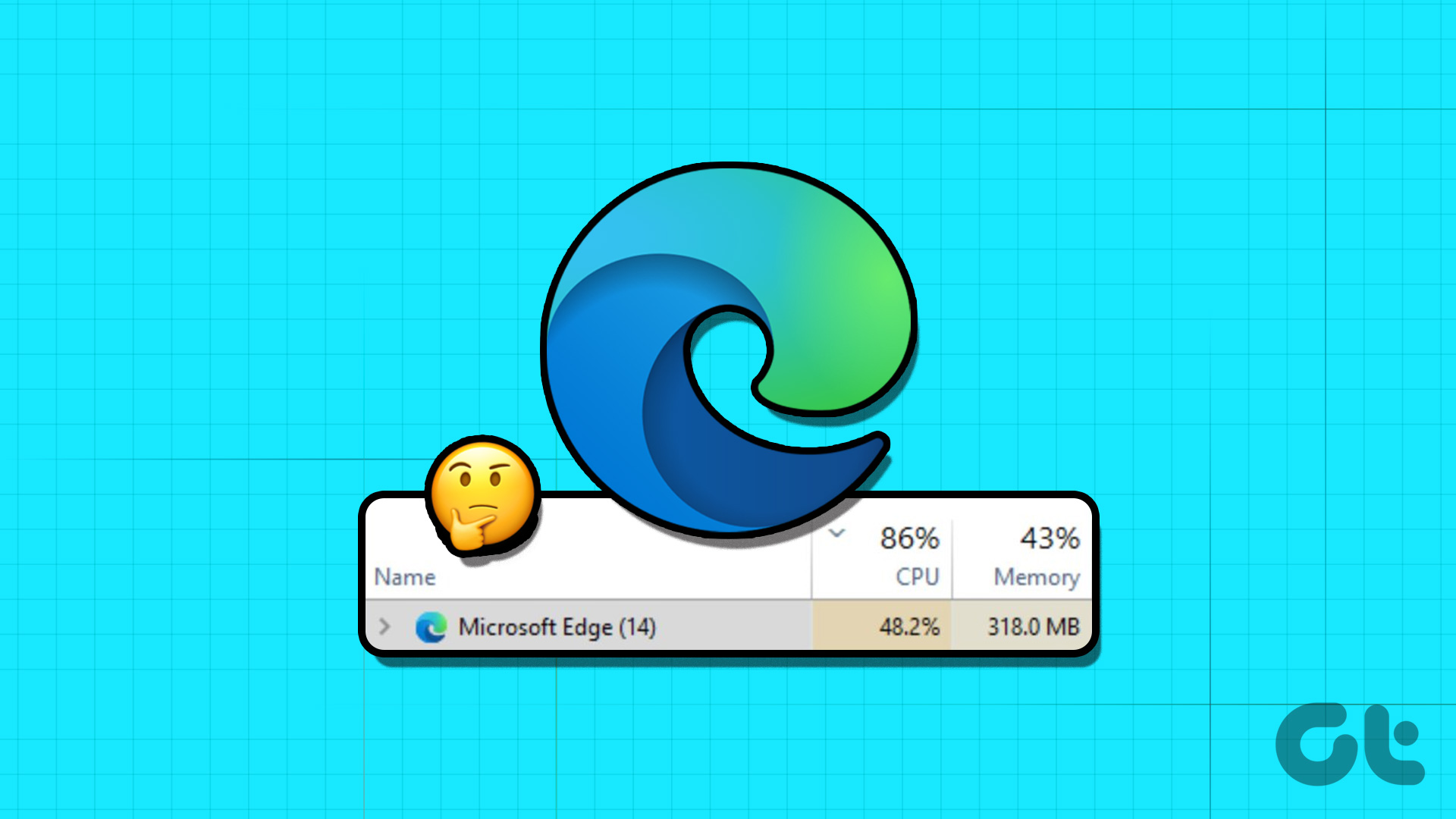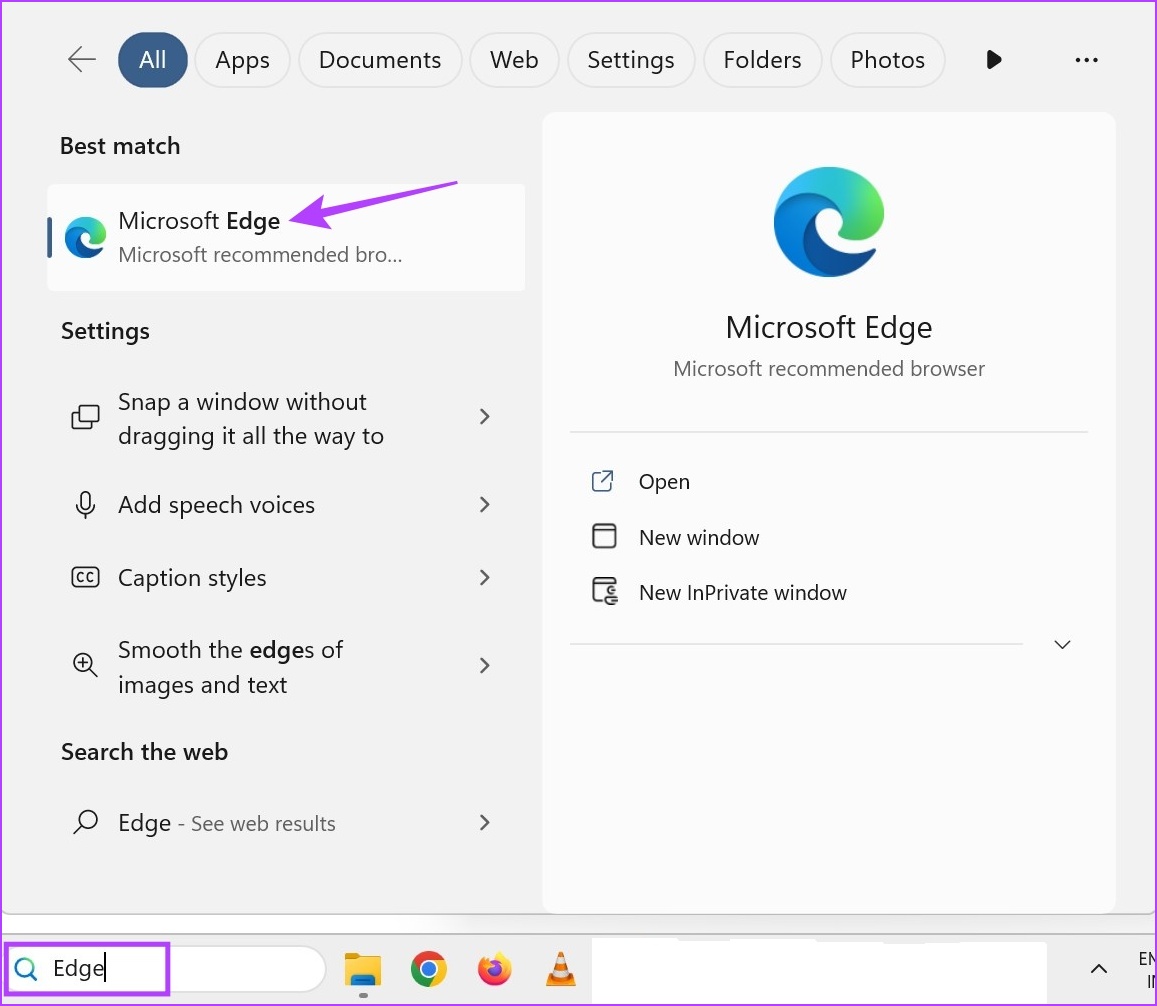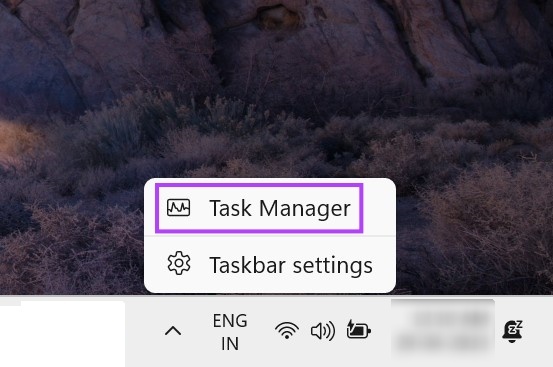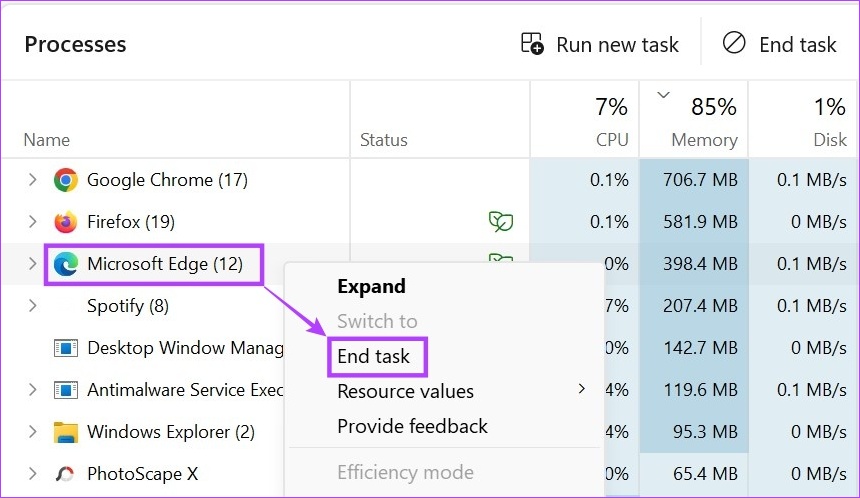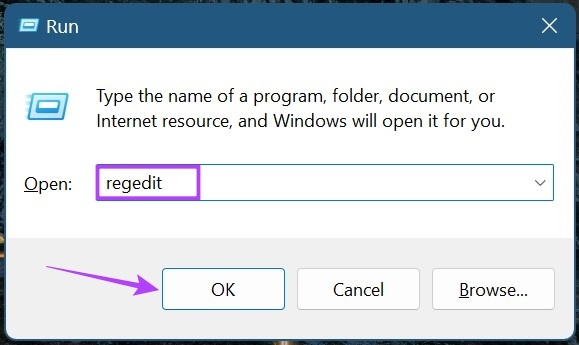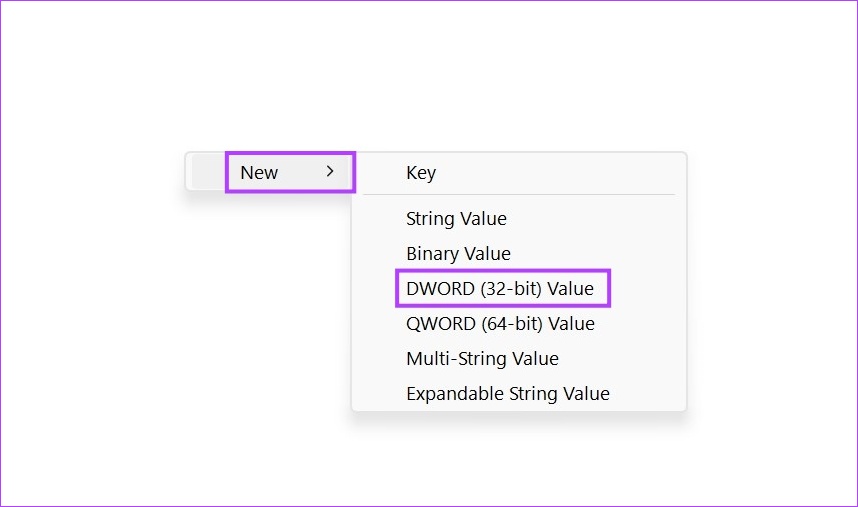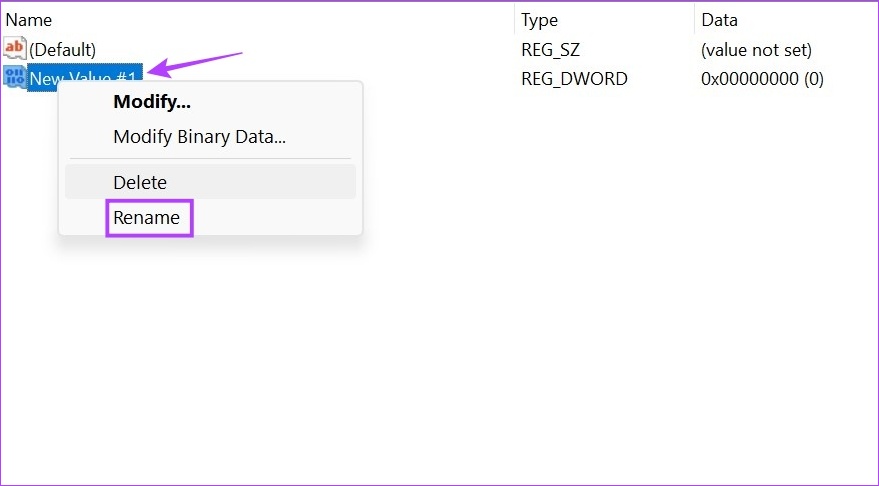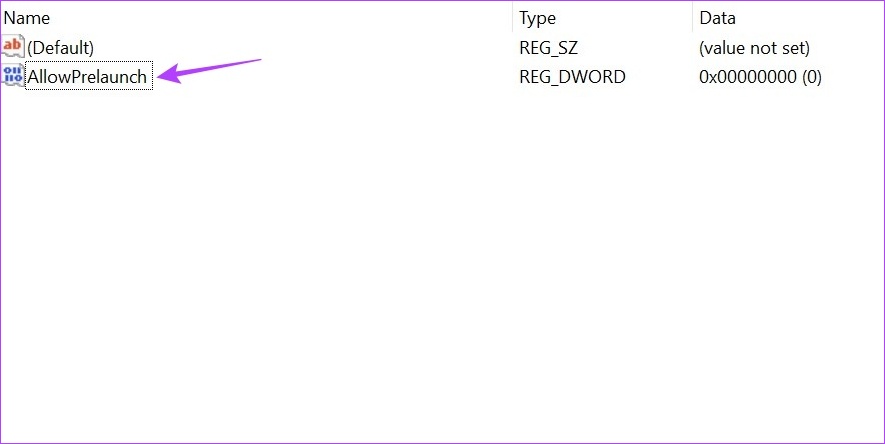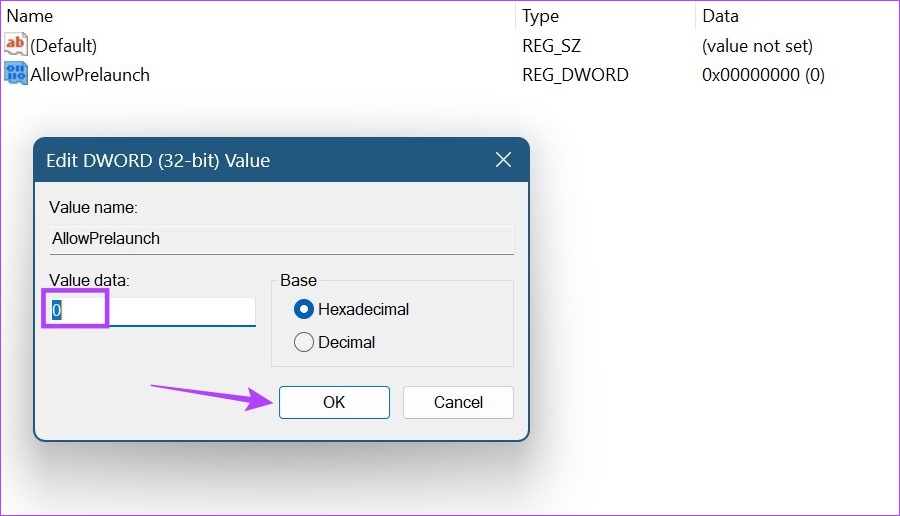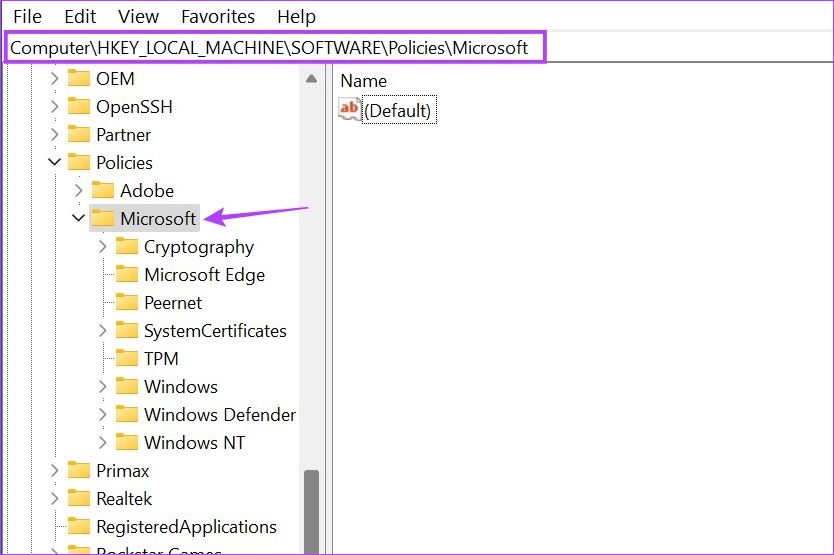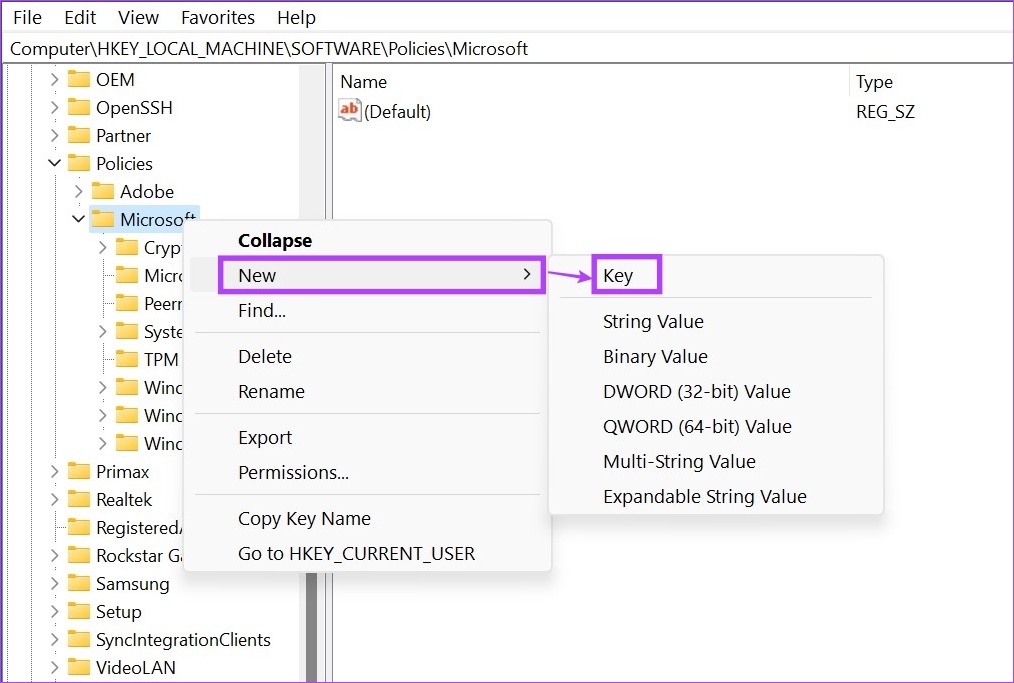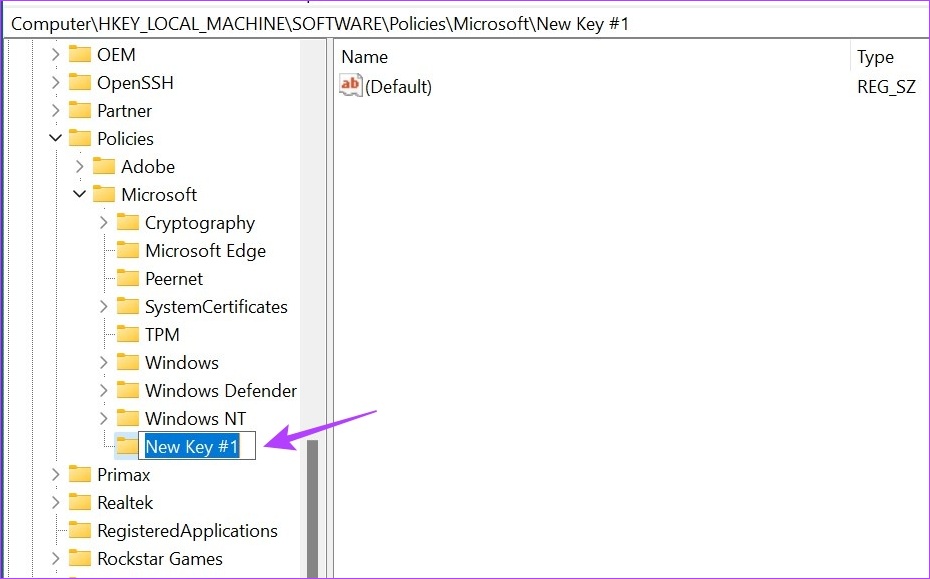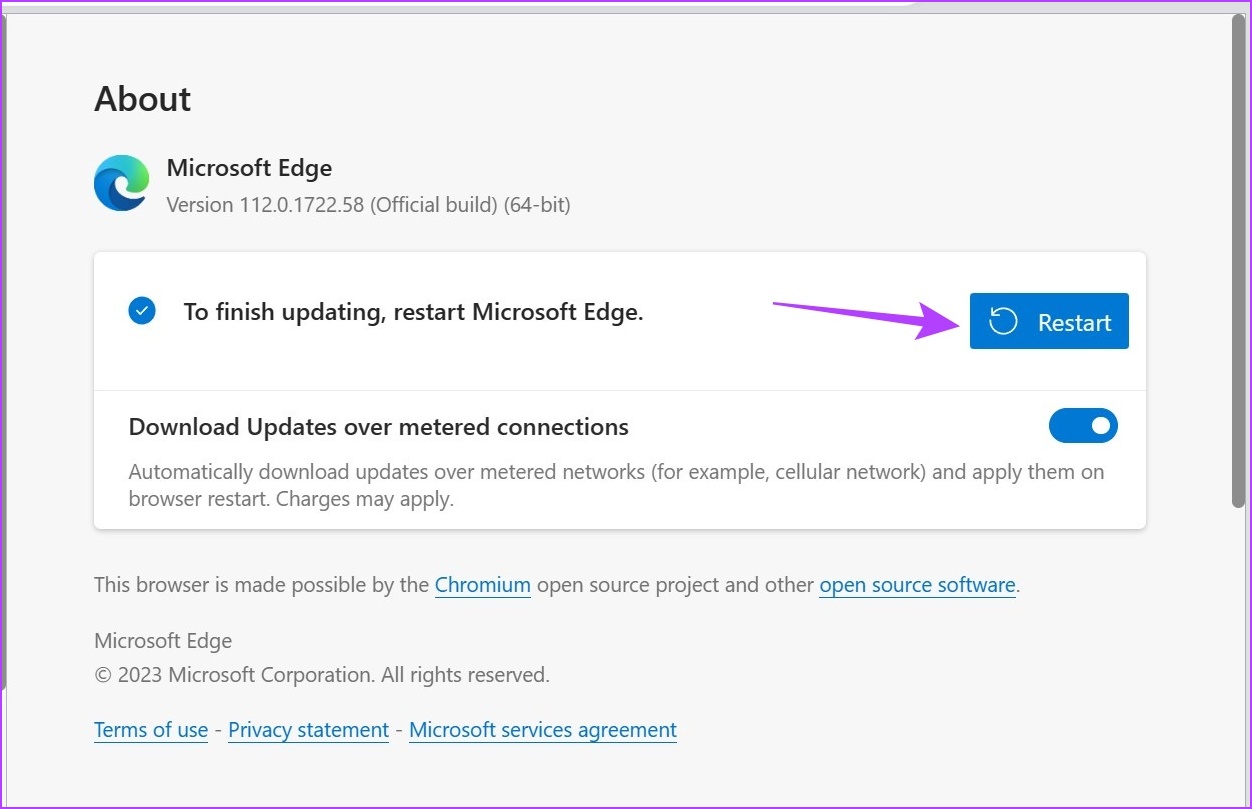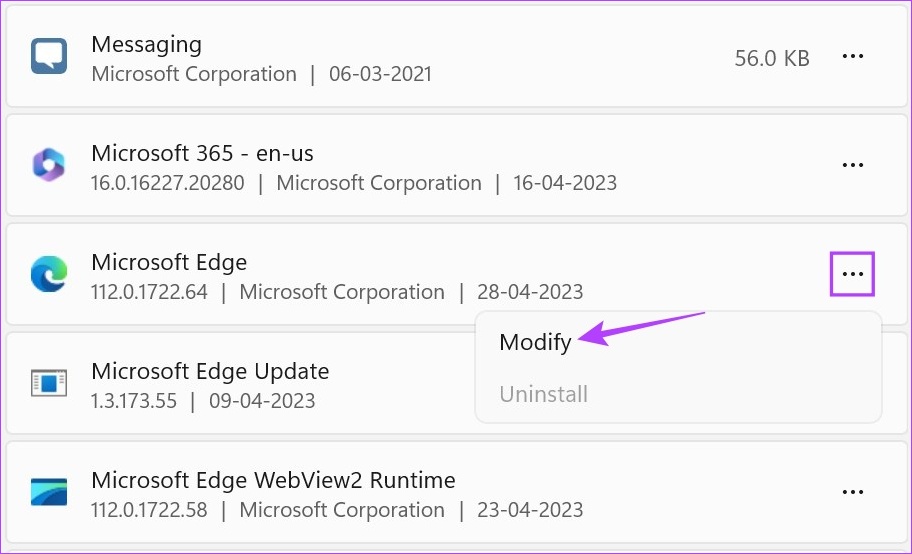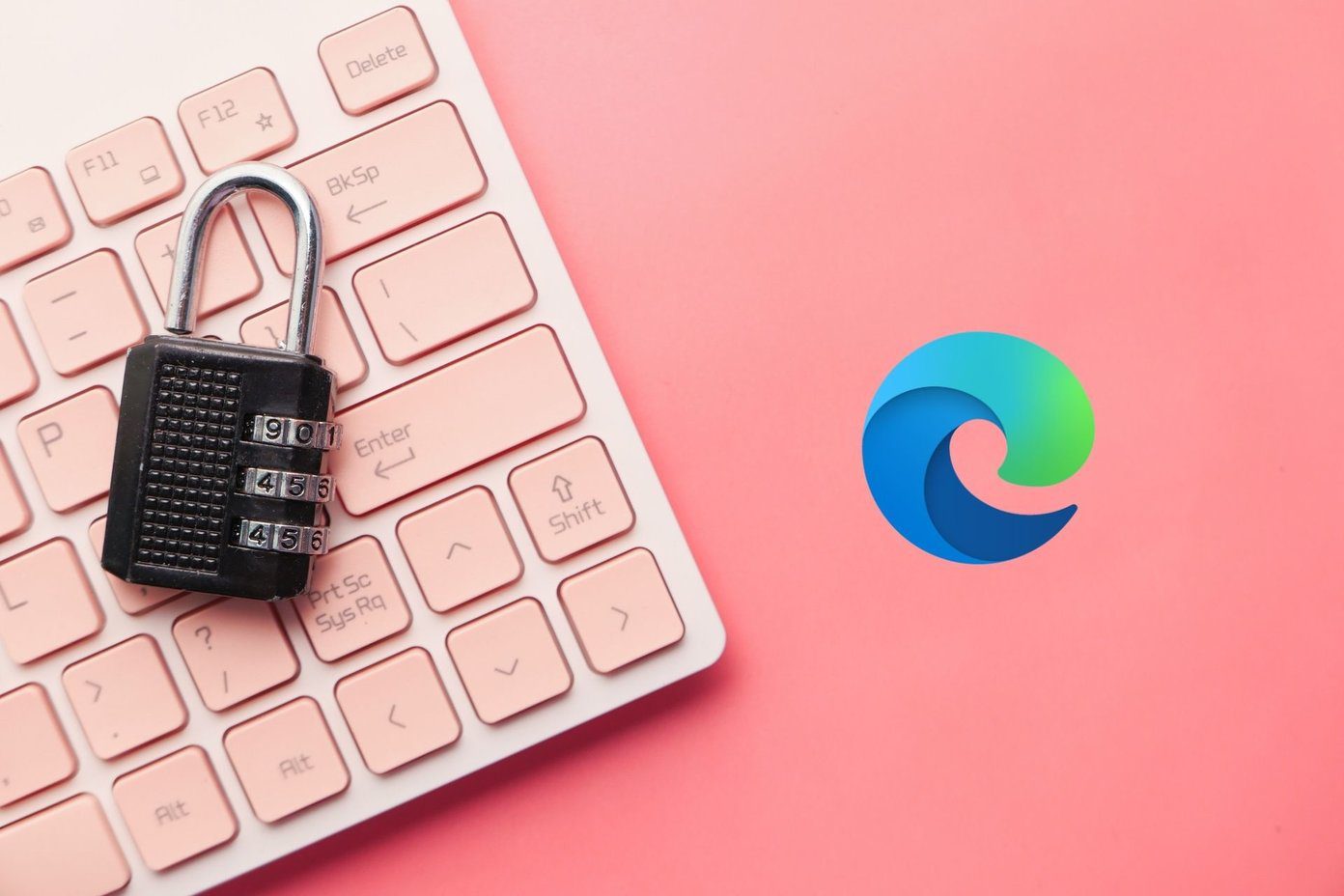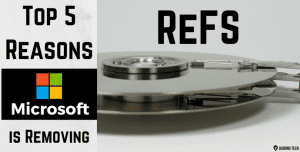One of the answers to why Edge runs in the background after closing can be the background app refresh feature being on. This allows Edge to keep refreshing its extensions and data. But can you turn this off? And what happens if Edge still keeps running in the background? Let’s find out and fix it.
1. Using Microsoft Edge Settings Menu
Sometimes Edge might start in the background to finish syncing up data and run extensions to ensure you have a smooth experience once the browser is in use. However, this can end up putting a load on your system’s resources as the browser keeps running in the background. So, to ensure this does not happen, you can disable the relevant setting from Microsoft Edge’s settings menu. Here’s how. Step 1: Click on Search and type Edge. Then, open Edge from the search results. Step 2: Here, click on the three-dot icon. Step 3: Scroll down and select Settings. Note: Alternatively, you can skip steps 2-3 and type edge://settings/system in the address bar to reach this page. Step 4: From the menu sidebar, go to ‘System and performance’. Step 5: Turn off the toggle for ‘Continue running background extensions and apps when Microsoft Edge is closed’. This should stop Microsoft Edge from running in the background even after it is closed.
2. Using Windows Task Manager
Not only can you use the Task Manager to check up on system resources and their utilization but also to end tasks currently running in the background. This can come in handy to check if Microsoft Edge is indeed running in the background, and if it is, close it as well. Here’s how. Step 1: Right-click on the taskbar and click on Task Manager. Step 2: Here, locate Microsoft Edge in the list of currently running apps and right-click on it. Step 3: Then, click on End task. This will close all the background processes for Microsoft Edge. Then, open Task Manager again to re-check if Microsoft Edge is running in the background. If it still pops up on the list, move on to the next fix.
3. Using Registry Editor
The Windows Registry Editor has provisions for most of the important Windows settings. This is the reason why it can also be used to tweak or fix certain Windows issues like Edge running in the background even after closing. However, before you proceed to the steps, ensure to back up Registry Editor or create a System Restore point. Step 1: Use the Windows + R key to open Run. Tip: Check out all the ways you can open Registry Editor. Step 2: Here, type regedit and press enter or click on OK. Step 3: Once the Registry Editor opens, go to the search bar, enter the following, and press enter. Note: If you weren’t able to access this path, you don’t have the Edge folder in Registry Editor. Move to the next section of this method where we show you how to create the Edge folder. Step 4: Once the relevant page opens, right-click and select New on the right. Step 5: Then, select ‘DWORD (32-bit) Value’. This will create a new file. Step 7: Right-click on the file and click on Rename. Step 8: Rename the file to AllowPrelaunch. Step 9: Now, double-click on the renamed file. Step 10: Here, set the Value data to 0 and click on OK. This should stop Microsoft Edge from running in the background. In case Microsoft Edge is not available in the Registry Editor, you need to create a folder for it. Here’s how.
Create the Edge Folder in Registry Editor
Step 1: Open Registry Editor and in the search bar, type the following and press enter. Step 2: Then, go to the Microsoft folder and right-click on it. Step 3: Here, go to New and click on Key. Step 4: Now, go to the newly created key and double-click on it. Step 5: Rename the key to Microsoft Edge. Once the new key has been created and renamed, you can proceed to use the abovementioned steps to stop Microsoft Edge from running in the background.
4. Update Microsoft Edge
A bug or issue with the previous update can also make Microsoft Edge run in the background unprompted. If this is the case, chances are Microsoft has already released an update to fix this. While browsers usually auto-update, you can still check and install updates manually. So, follow the below steps to update Microsoft Edge. Step 1: Open Microsoft Edge. Step 2: Then, click on the three-dot icon. Step 3: Scroll down and click on ‘Help and feedback’. Step 4: Here, click on ‘About Microsoft Edge’. Step 5: Wait for the update to finish installing. Then, click on Restart. This should restart Microsoft Edge and install the latest update. Then, close the browser and check after a while if it’s still running in the background.
5. Repair Microsoft Edge Using Windows Settings Menu
While repairing an app works if they’re having issues like the app crashing or not working properly, it can also help resolve other problems, like Edge keeps running in the background. You can go for this fix if Edge is still active in the background. Read on to learn how to do it using the settings menu. Step 1: Press the Windows + I on your keyboard to open Settings. Step 2: Here, click on Apps from the menu options. Step 3: Then, click on Installed apps. Step 4: Locate Microsoft Edge from the list of installed apps and click on the three-dot icon in front of it. Step 5: Then, click on Modify. If you’re asked about granting permission, click on Yes. Step 6: Click on Repair. Once the repair finishes, Edge will restart. Close the browser and after a while, check again. Microsoft Edge should no longer be running in the background.
Save on System Resources
While Edge has upped its game, it still has a long way to go in becoming the go-to browser for many. But that’s a question for another time. With this article, we hope to have answered why Microsoft Edge is running in the background and stop it using the abovementioned fixes. Let us know in the comments which fix worked for you. The above article may contain affiliate links which help support Guiding Tech. However, it does not affect our editorial integrity. The content remains unbiased and authentic.