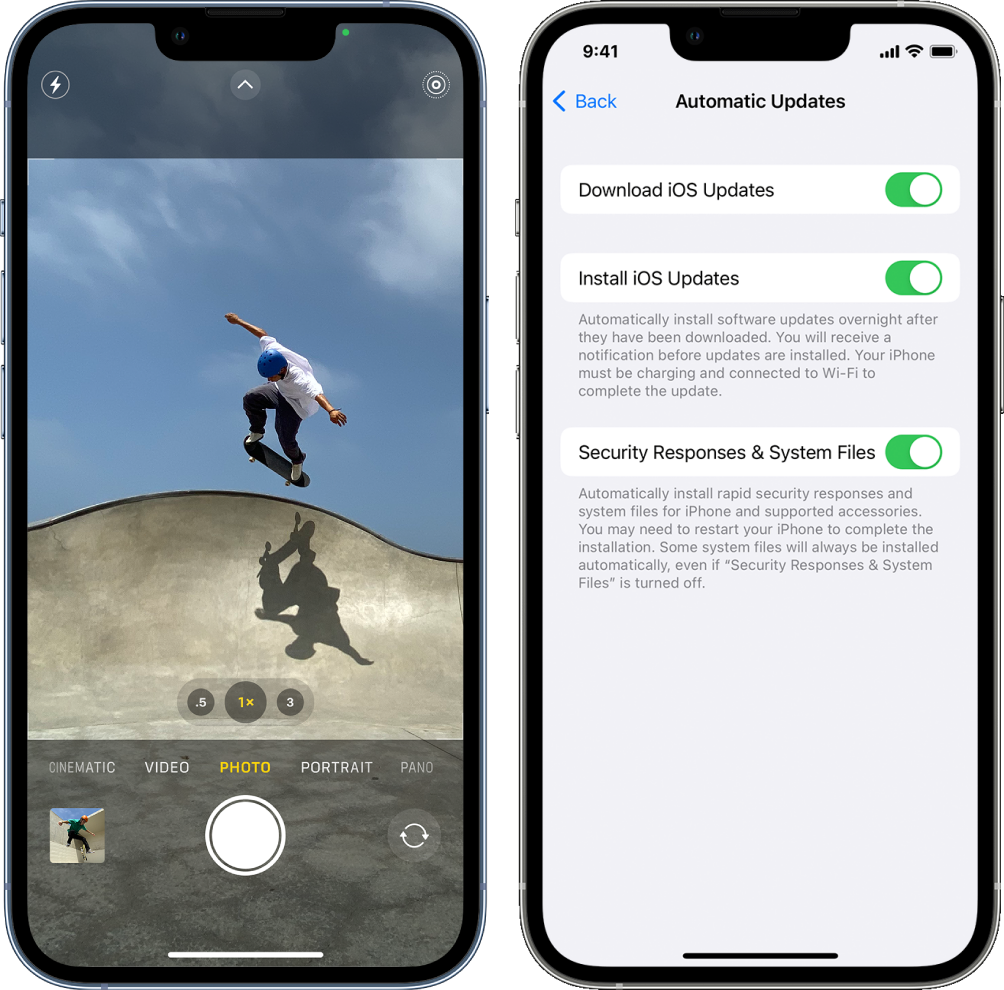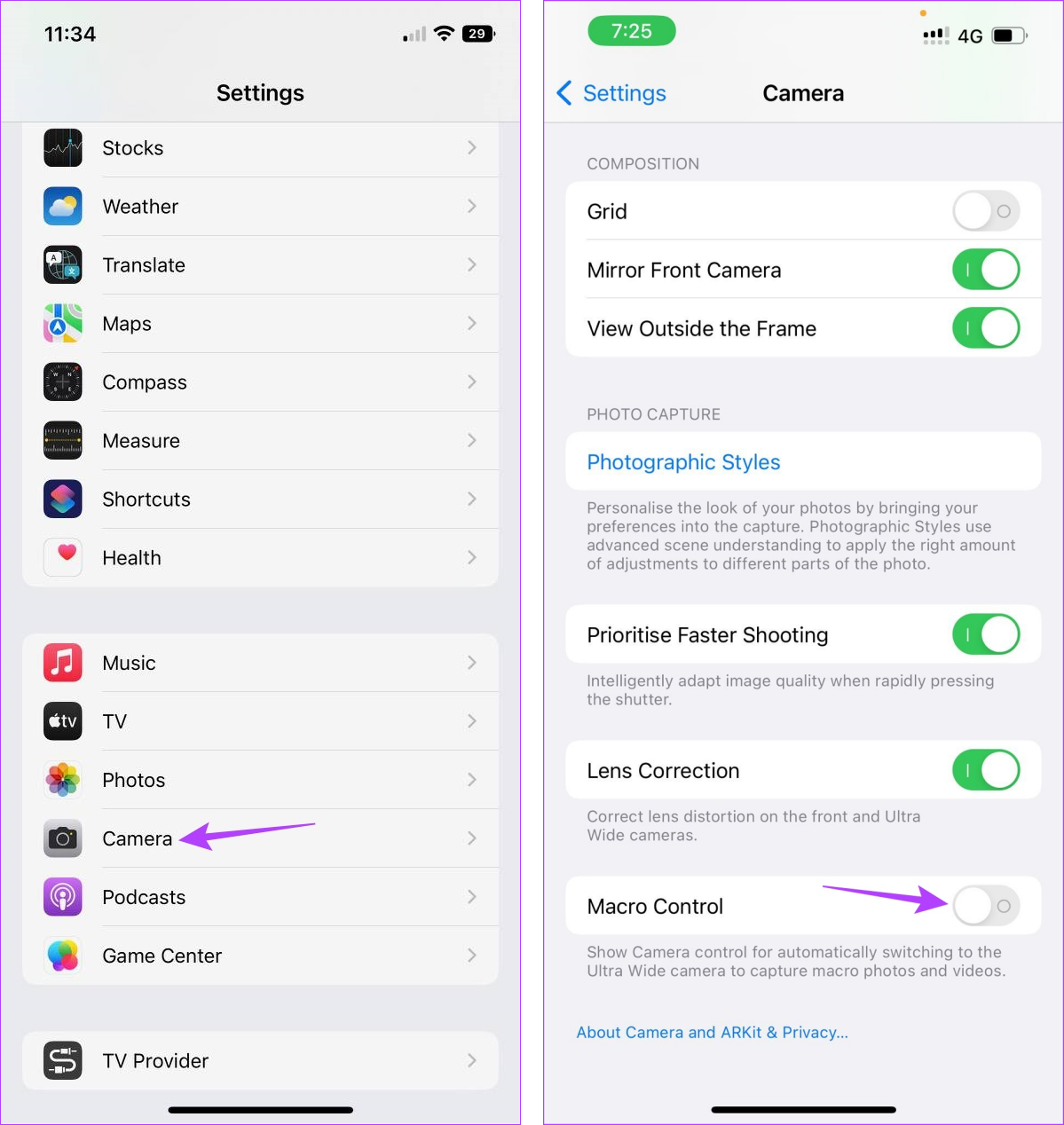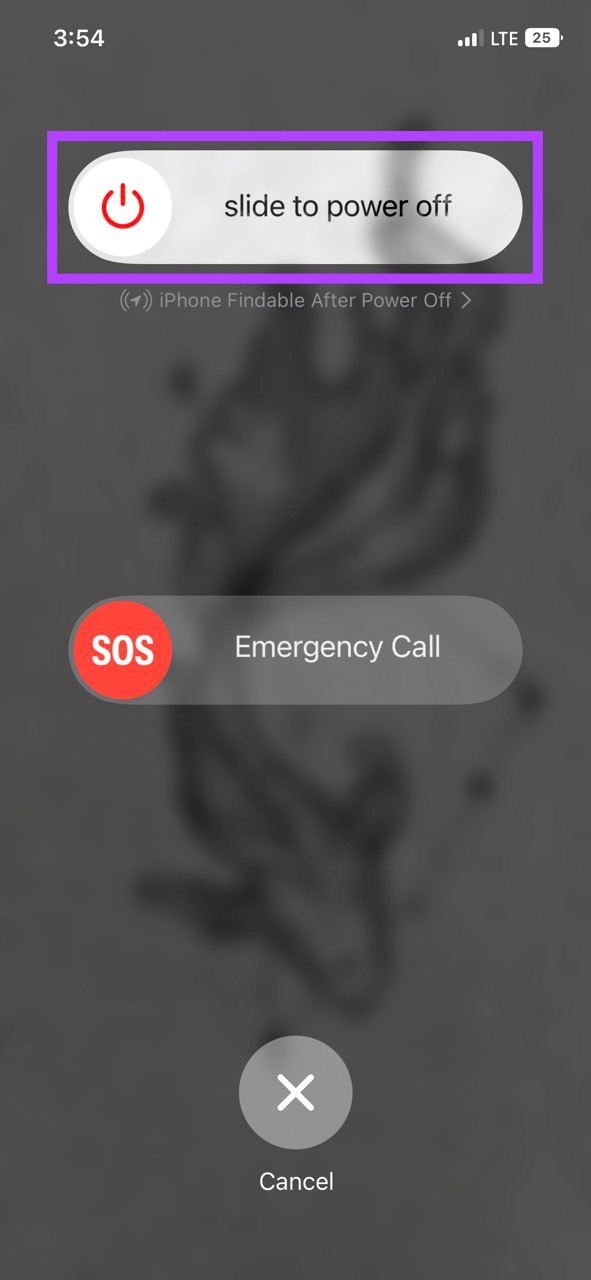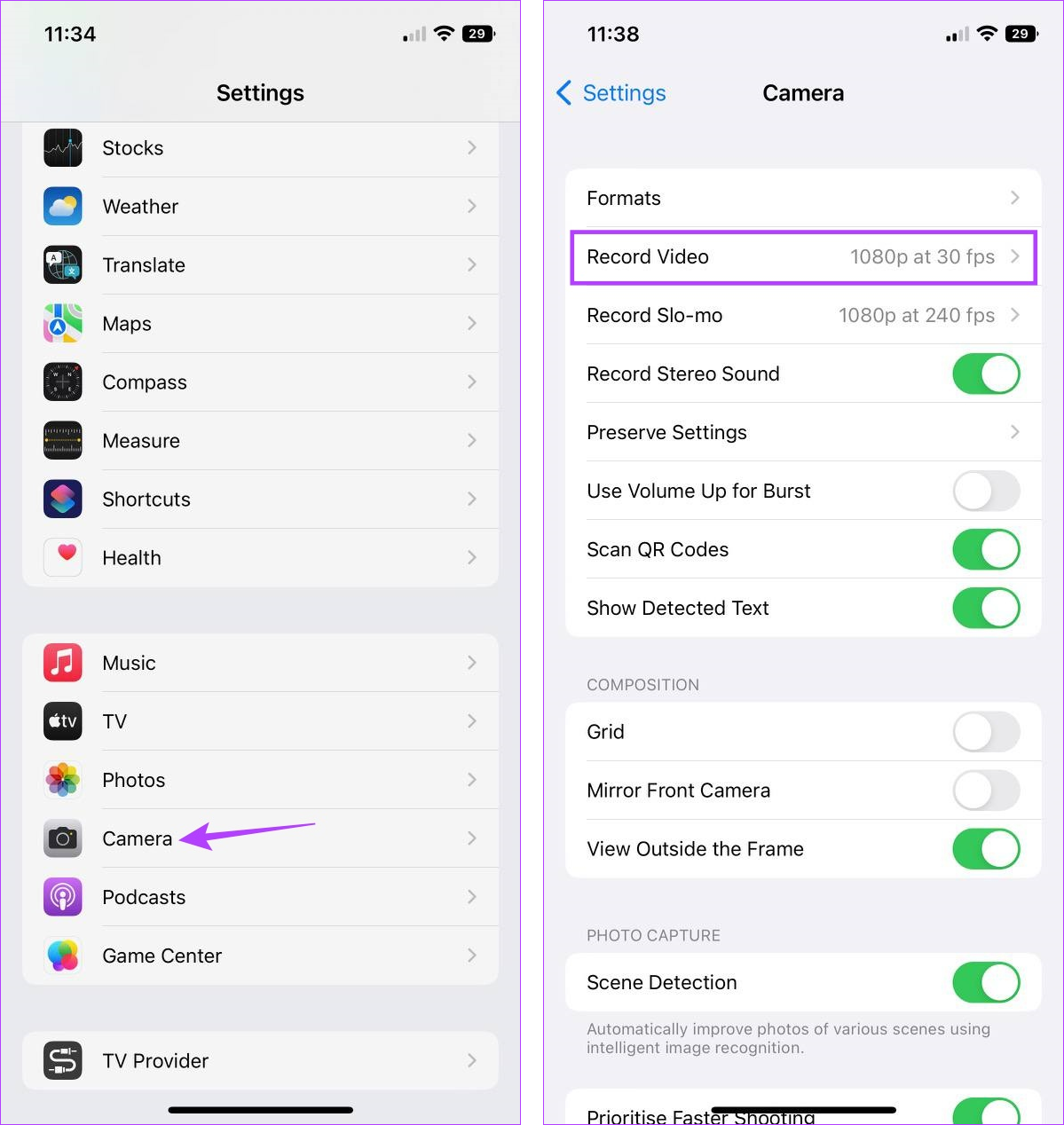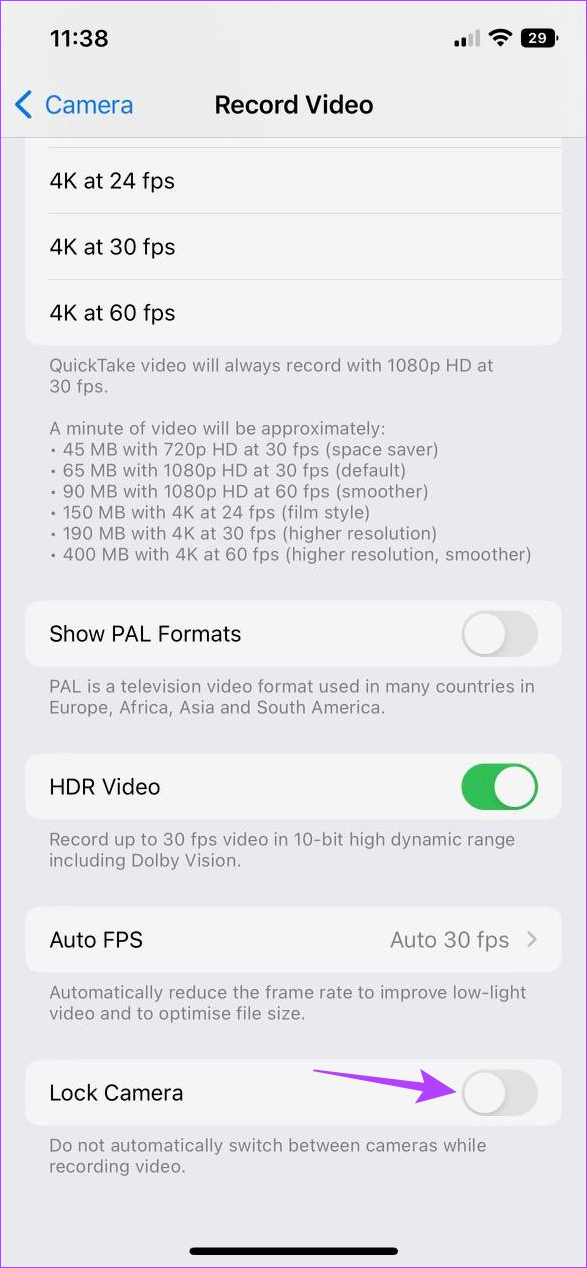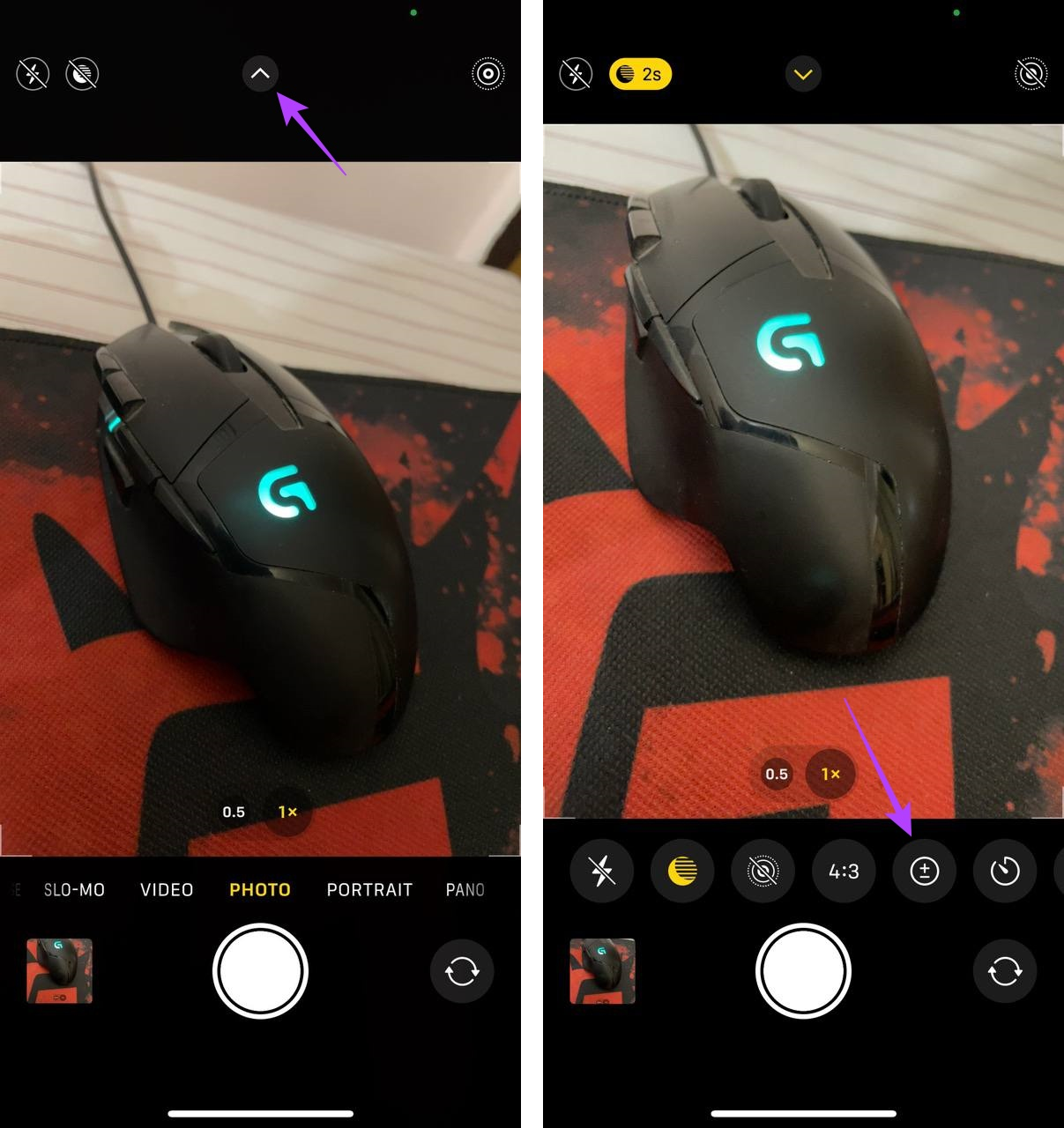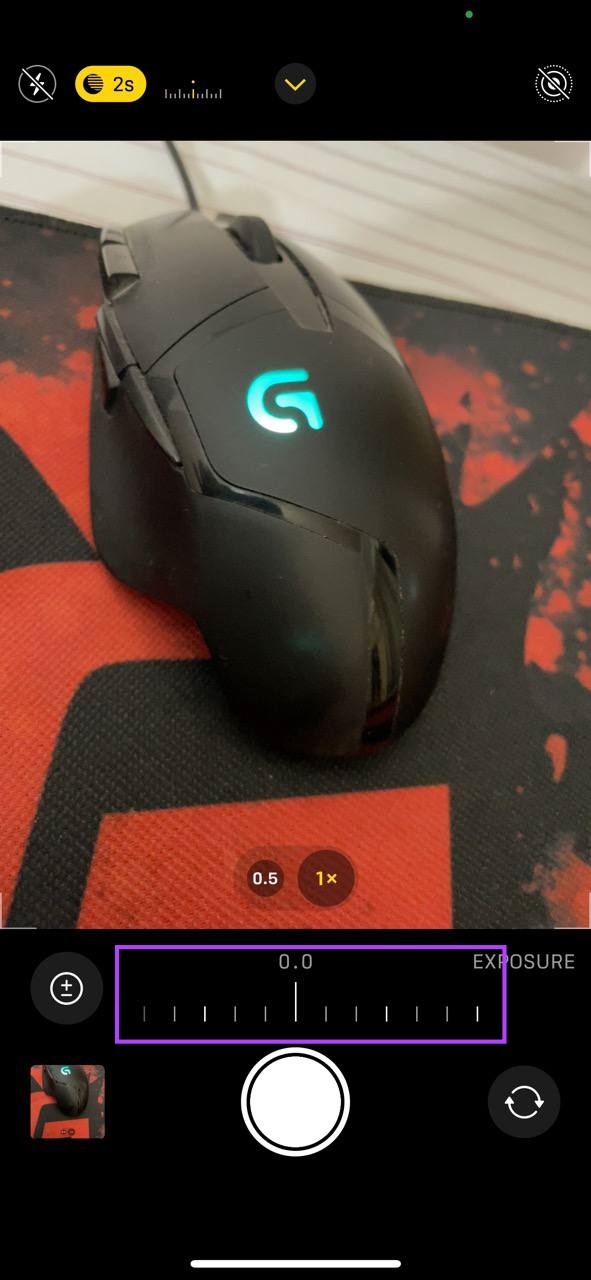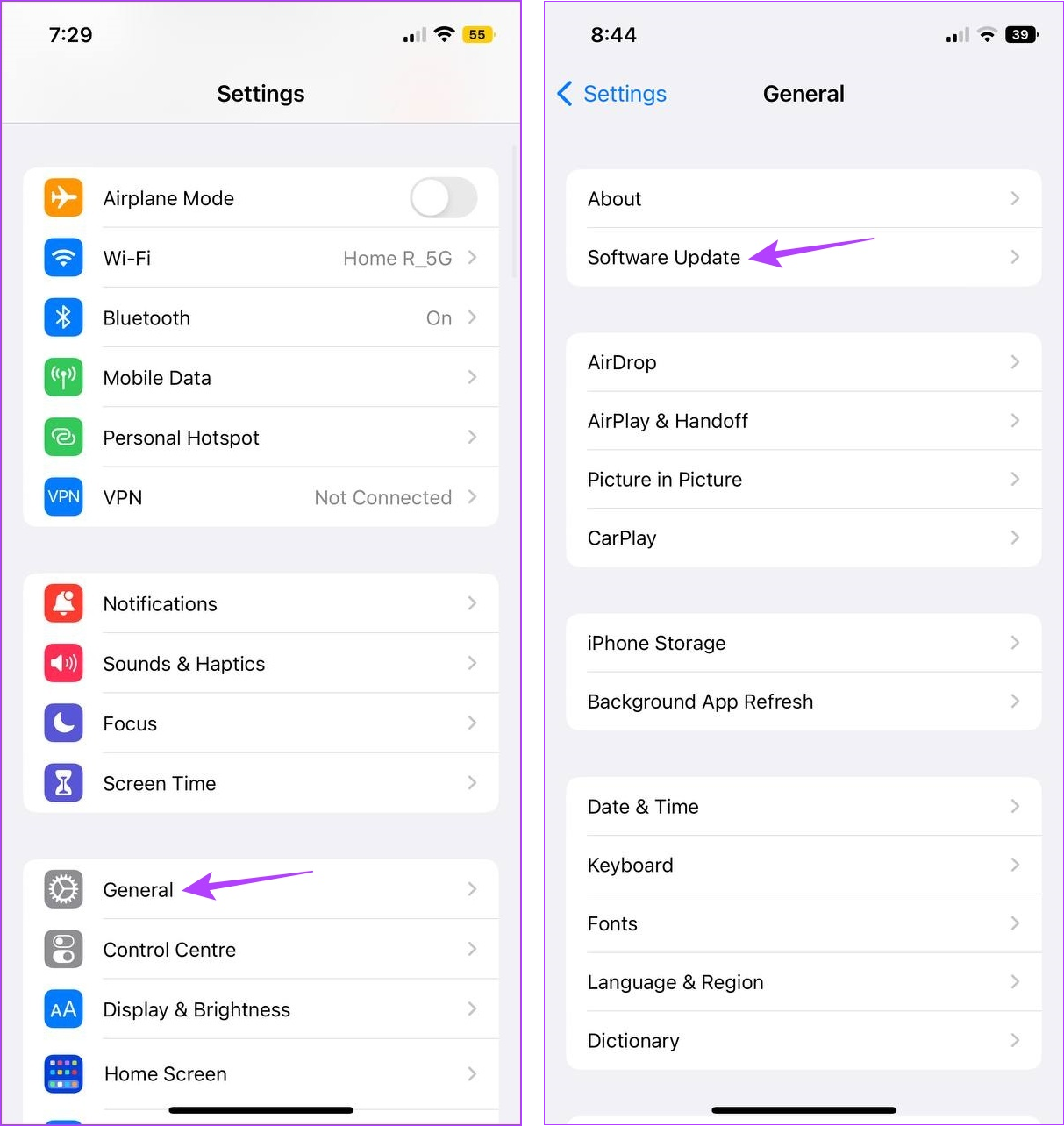Well, if you’re asking yourself, “Why is my iPhone camera blinking?”, we will list all the reasons in the next section. Following it, we will move on to how you can fix this issue when taking a photo or a video. Let’s get right into it.
Why Does iPhone Camera Blink When Taking Photos
There can be several reasons why your iPhone camera keeps blinking and won’t take pictures. So, let us have a quick look at a few reasons.
1. Macro Mode Is On
Available on the iPhone 13 Pro and later Pro models, the Macro Mode gets automatically enabled when an object is close to your iPhone’s camera. However, if the camera cannot focus properly on the object, it might cause a flicker in the photos taken from your iPhone.
2. Software Is Out of Date
Software glitches and bugs can cause issues while using certain features and functions, like the camera. However, Apple usually quickly releases the necessary updates to fix such problems. So, if your iPhone’s software is out-of-date, it might deprive your device of the fixes for this issue.
3. Physical Damage
If you dropped your iPhone accidentally and have been facing this problem since then, it might be a hardware issue. If this is the case, you can take your device to an authorized service center for repairs or, if the damage is extensive, go for a new device. Now that we have a better idea as to why the iPhone camera is blinking while taking photos, move on to all the necessary troubleshooting steps.
7 Ways to Stop Your iPhone Camera From Flickering
Let us have a detailed look at ways you can implement to fix the issue of your iPhone camera blinking or flickering when taking photos.
1. Disable Macro Mode
As the name suggests, Macro Mode on the iPhone 13 Pro and later Pro models is an excellent way to take pictures when the object is extremely close to your device’s camera. This also means that iPhone’s camera might sometimes flicker if it’s trying to capture all the object’s details but cannot. In this case, you can turn off Macro Mode on your iPhone. Here’s how. Step 1: Open the Settings app. Step 2: Scroll down and tap on Camera. Step 3: Here, turn off the toggle for Macro Control. This will turn off Macro Mode and stop it from being automatically triggered when using the camera app.
2. Restart Device
One of the easiest and most fundamental ways to resolve most issues on your iPhone is by restarting your device. Glitches can occur if you’ve recently changed settings, installed updates, or integrated another app with your iPhone’s camera. To fix these temporary issues, a restart might be all that’s required. Follow the below steps to do it. Step 1: Depending on your iPhone model, follow the below steps to restart your device:
For iPhone SE 1st gen, 5s, 5c, and 5: Long-press the top button. For iPhone SE 2nd gen onwards, 7, and 8: Long-press the side button. For iPhone X and above: Long-press the power and any volume button simultaneously.
Step 2: Now, drag this slider till the end. Step 3: Once the iPhone screen turns off, long-press the power button to turn on your iPhone. Now, wait for the Apple logo to appear and, if required, enter your passcode. Once the device finishes restarting, open the Camera app again and check if there’s still any flicker when taking images.
3. Turn off Live Photos
While a photo helps you capture what is happening at the moment, Live Photos start capturing 1.5 seconds before and after you take the image. You can then scroll through the frames and decide on the best one. However, this might also cause interference when taking images in chaotic environments. So, to stop your iPhone camera from flickering, you can turn off Live Photos on your iPhone. Here’s how. Step 1: Open the Camera app on your iPhone. Step 2: In the top right corner, tap the Live Photos icon. This will instantly turn off Live Photos on your iOS device.
4. Lock the Camera
Camera flickering can also occur when taking videos on your iPhone. Because iPhone tries to select the best lens while recording, it might come across as a flicker in the final product. If this happens, lock the lens on your iPhone camera to the selected one to prevent it from switching mid-recording automatically. Follow the below steps to do it. Step 1: Open Settings and tap on Camera. Step 2: Here, tap on Record Video. Step 3: Scroll down and turn on the toggle for Lock Camera. Now, open the camera app again and record a video to check if the issue has been fixed.
5. Adjust Camera Exposure
Flicker in an image doesn’t always have to be because of the camera. iPhone’s camera tries to automatically adjust the exposure when taking images. However, the light in your surroundings might cause the camera to change the exposure constantly. Thus, creating a flicker when taking photos. When this happens, manually adjust the exposure on your iPhone’s camera and see if it helps. Here’s how. Step 1: Open the Camera app. Step 2: Here, tap on the upward-facing arrow at the top. Step 3: Once the settings tray opens, tap on the ± icon. Step 4: Now, using your finger, adjust the exposure by sliding on either side. Once the exposure has been set, try taking a photo. If the iPhone camera keeps blinking and won’t take pictures, move on to the next fix.
6. Check for Software Updates
As we mentioned before, Apple is quick with releasing security patches or bug fixes for most software-based issues in their updates. And while updates are usually automatic, you can also check and install them manually. Here’s how. Step 1: Open Settings and tap on General. Step 2: Here, tap on Software Update. If an update is available, tap on download and install and wait for it to finish. Once your iPhone restarts, open the camera app and check again.
7. Contact Apple Support
Using Apple’s support page, you can communicate with other Apple users through the Communities section, search the help topics and get in touch with Apple’s support team. So, if you’re still facing issues while using your iPhone’s camera, you can use the below button to contact Apple support and get your query resolved. Contact Apple Support
Stop Those Flickers
We hope this article helped you understand why the iPhone camera blinks and how to fix it. Additionally, if you’ve been having issues with objects going out of focus constantly, you can check our guide to fixing camera focus not working on iPhone. The above article may contain affiliate links which help support Guiding Tech. However, it does not affect our editorial integrity. The content remains unbiased and authentic.