MacBook getting overheated may lead to multiple issues on your laptop. The behavior decreases battery life, slows down your Mac, and makes you uncomfortable to use MacBook on a lap. Ultimately, it impacts your workflow and hampers down your productivity. There can be various factors behind Mac overheating issues. The troubleshooting solutions are based on your MacBook age, model, and usage pattern. In this post, we will talk about the reasons leading to overheating issues on the Mac and the top eight steps that you should take to fix the issue. Let’s get started.
1. Force Quit Unnecessary Apps
All the Windows users who’ve recently moved to using MacBook should try this solution first. On Windows, you can hit the Close button in any app and the system will quit the app from memory. The behavior is slightly different on the macOS. When you tap on the ‘x’ mark in the macOS, it will only close the app window. The apps keep running in the background. Notice that dot under the app icon on the Dock? Well, that indicates that the app is still running. When you are running dozens of apps on a MacBook (ones with 4GB of RAM), it might slow down your system and lead to overheating issues. You should force quit those unnecessary apps that you aren’t using. Tap on the app icon using a two-finger click on a trackpad and select the Quit option from the floating menu. That will quit the app and free up the system memory.
2. Use Activity Monitor
macOS allows you to install apps from the App Store and other sources. There can be times when an incompatible app is using an unusual amount of resources and battery. In such a situation, you should identify, and force quit such apps from the built-in Activity Monitor in macOS. Use Command + Space keys to launch the Spotlight and search for Activity Monitor and hit Enter. The menu will show the apps that are open and their energy impact on the system. If you witness an unusual spike in usage, then select the app and hit the ‘x’ mark at the upper left corner to force quit the app.
3. Keep an Eye on Charge Cycles
All MacBook batteries are lithium-ion type. These batteries come with a limited lifespan, and they do degrade over time. Most MacBook Pro and Air models come with 1000 charge cycles (Check your model’s battery charge cycles from the official Apple website). After 4-5 years of use, you should check the number of charge cycles of your MacBook. Use Command + Space keys to open Spotlight Search and type System Information to open the menu. Go to Hardware > Power, and here you will see cycle count from under the Health information menu. If the count shows unusually different compared to your usage, it might lead to overheating issues. It’s time to replace the MacBook battery with a new one.
4. Use Battery Health Management
Battery Health Management is designed to smartly improve its battery lifespan, which ultimately leads to avoid overheating issues on the Mac. Battery Health Management option limits the charge cycles on your MacBook. It learns your MacBook usage and limits the device to charge to 100% when necessary. The company recently introduced the function with the macOS 10.15.5 update. The function can only be enabled on MacBook models with USB Type-C Thunderbolt 3 ports. Open System Preferences > Energy Saver > Battery Health > enable the ‘Battery health management’ option.
5. Keep Track of Battery Temperature and Status
Battery temperature getting unnecessarily high is the prime reason for MacBook overheating issue. Apple doesn’t offer any official way to view the battery temperature and status. Enter a third-party app called coconutBattery 3. You can use the app to view detailed information such as battery temperature, status, available capacity, full capacity, manufacture date, and more. Download coconutBattery 3 for Mac
6. Use Safari Instead of Google Chrome
Google Chrome is the world’s most popular browser. At the same time, the browser is infamous for the aggressive use of RAM and battery. You should ditch Chrome and go with the built-in Safari browser as it’s battery friendly and gets the job done. If you can’t live without Chrome extensions, opt for the Chromium-based Microsoft Edge browser, which supports all the Chrome extensions. In my testing, I did see battery improvements while using the Microsoft Edge browser compared to Google Chrome.
7. Disable CPU Turbo Boost
All MacBooks feature Intel’s Turbo Boost technology that automatically boosts the clock speed of the CPU above the base clock for better performance. While this helps to perform complete tasks in short times, it does harm the battery life of your MacBook. The behavior might lead to overheating issues on your Mac. Unfortunately, there is no direct way to turn off the Turbo Boost function on your MacBook. Enter a third-party app called Turbo Boost which you can use to disable the Turbo Boost feature. The app claims to reduce CPU usage by 60%, resulting in a 30-50% longer battery life on older models. The app offers real-time CPU load, fan speed, and battery temperature from the menu bar. Download Turbo Boost Switcher for Mac
8. Update MacBook to the Latest Software
The MacBook battery issue might be due to a buggy macOS build on your device. Apple is usually quick to release OS updates to keep the macOS smooth and glitch-free. Alongside, Apple also adds some battery-related features (see macOS 10.15.5) to increase the life span of the MacBook battery. It’s always advisable to keep your macOS up to date. Open System Preferences > Software Update > download and install the latest OS and make sure your MacBook runs the latest version of macOS.
Resolve Mac Overheating Issue
MacBook’s overheating issues can be irritating. The high temperature on your MacBook decreases the screen on time and battery life span on your laptop. Go through the list above and fix the Mac overheating issues as soon as possible. Next up: Looking to optimize your Mac? Read the post below to find the top seven macOS apps to optimize your Mac. The above article may contain affiliate links which help support Guiding Tech. However, it does not affect our editorial integrity. The content remains unbiased and authentic.









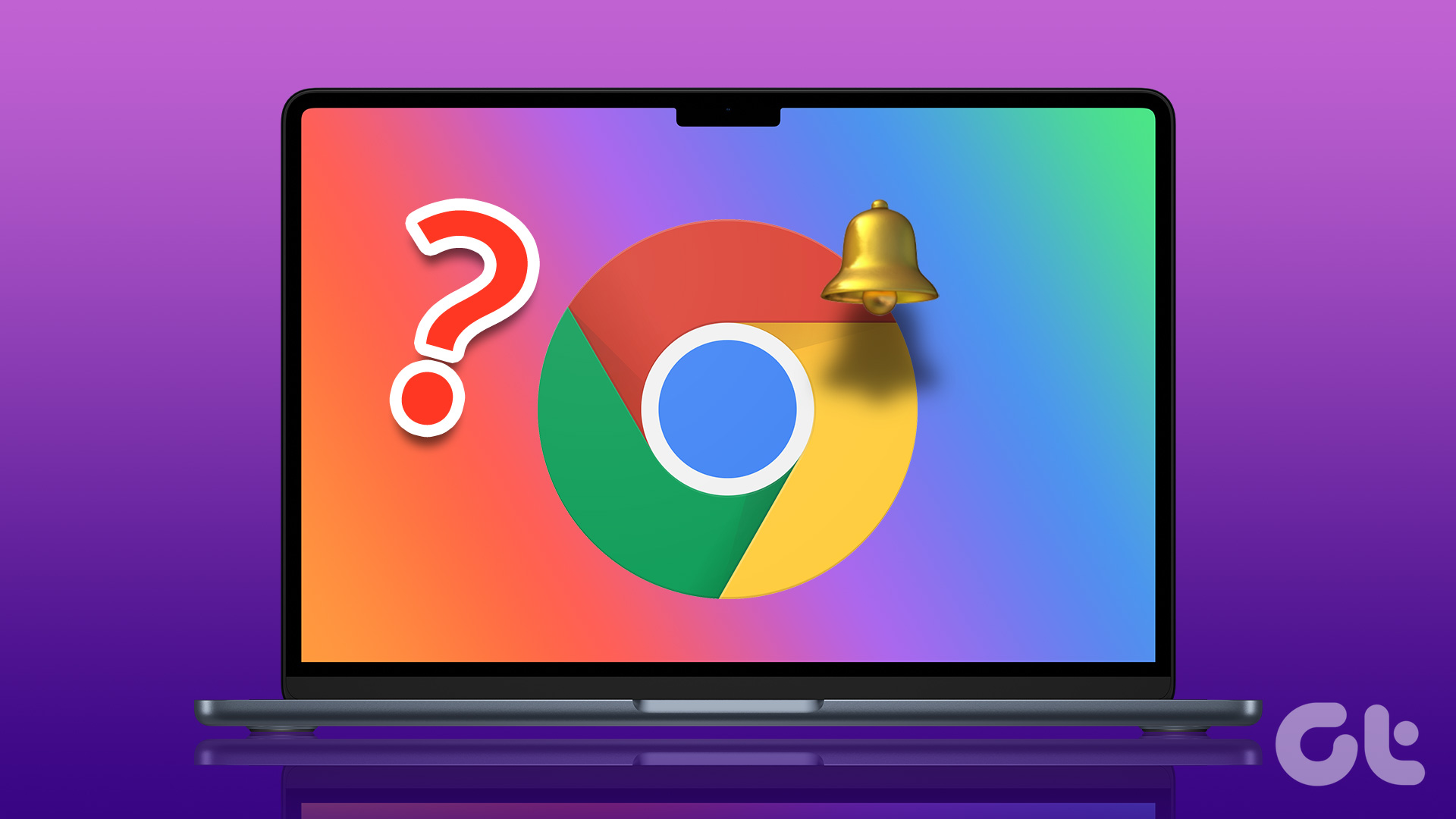




![]()

