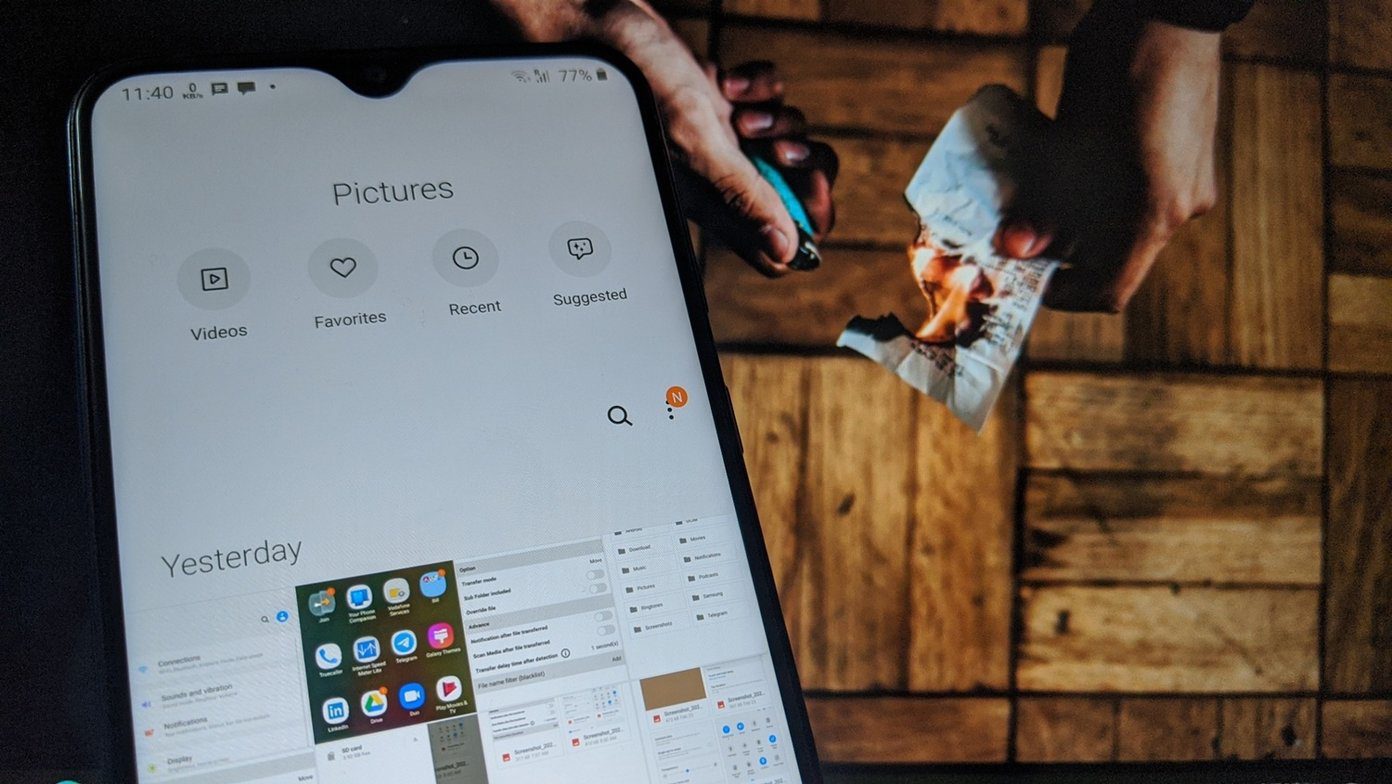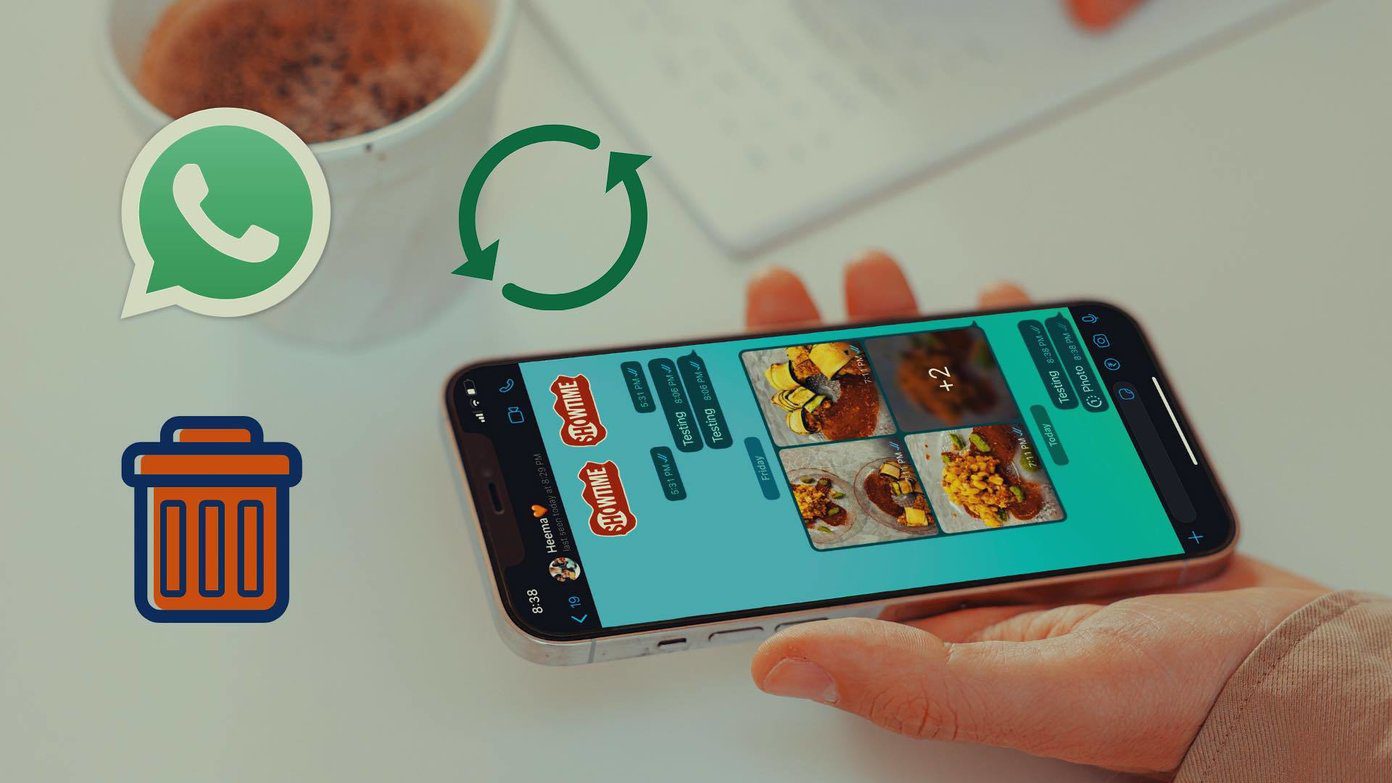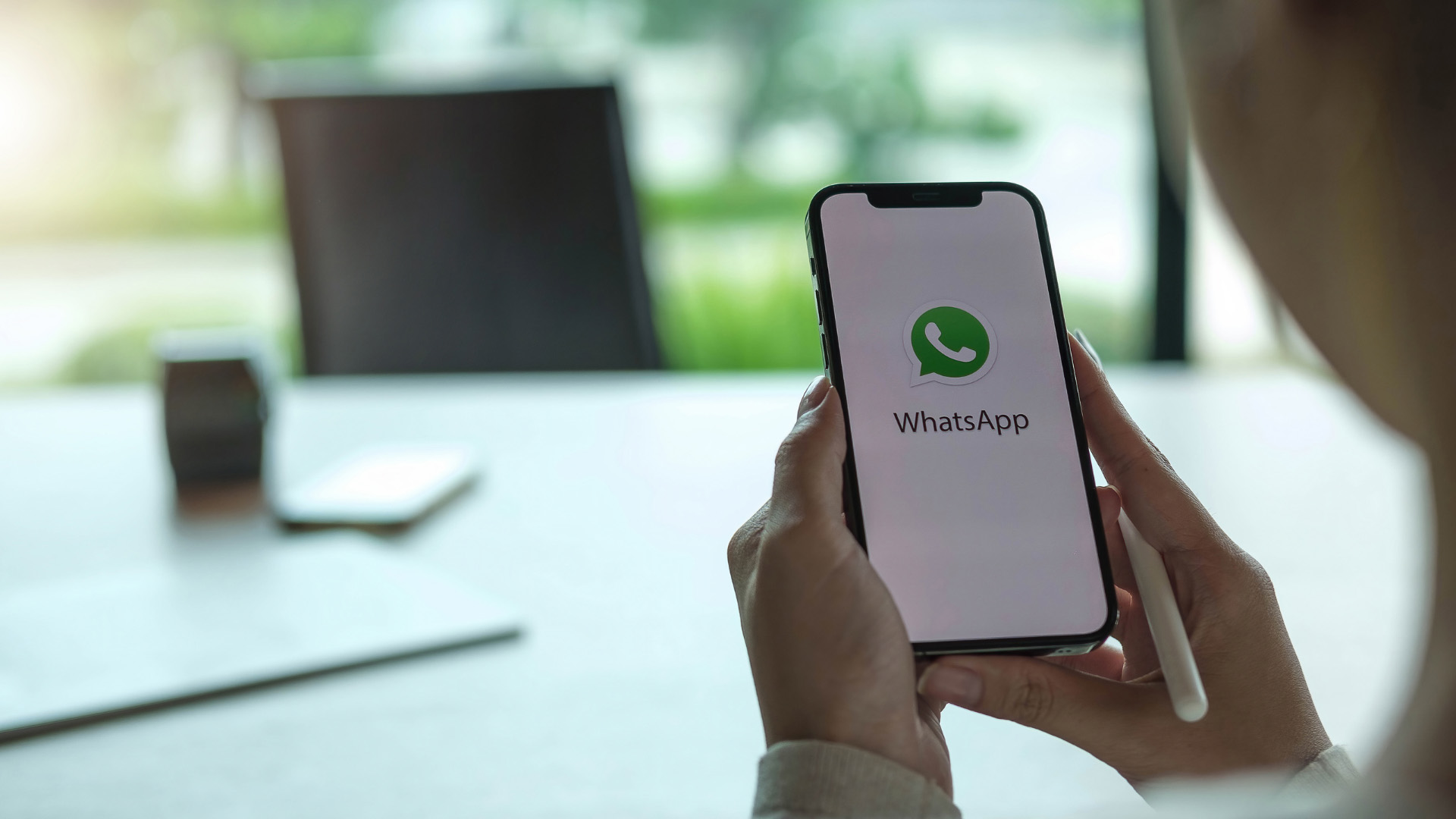The service works on popular browsers and it requires your phone to function seamlessly. Due to its nature, there can be multiple reasons why WhatsApp Web is not working on your desktop. Normally, WhatsApp Web works just fine but there can be times when it’s keep reloading, fails to deliver a message, or shows an error upfront. There can be various factors behind the behavior. In this post, we will talk about why WhatsApp Web is not working on your desktop/laptop and what steps you can take to fix it. Let’s get started.
1. Make Sure WhatsApp Works on Your Mobile
As mentioned above, the WhatsApp Web completely relies on the WhatsApp mobile app to functions properly. So, it’s essential to make sure that WhatsApp is working perfectly fine on mobile-first. Move to your mobile and make sure that WhatsApp is working as expected by sending a couple of text messages. If it’s not functioning properly, then you can try the following troubleshooting steps.
Toggle on/off Airplane ModeTurn on/off Mobile DataGive Permission to use data in the backgroundUse Wi-Fi, if you have run out of dataReset Network SettingsUpdate WhatsApp app on mobile
2. Check Browser Compatibility
WhatsApp officially supports a range of browsers such as Google Chrome, Microsoft Edge, Opera, Firefox, and Safari. So if you are still stuck in the past and using Internet Explorer or other unknown desktop browsers, then WhatsApp Web might not work. Try switching to the popular options for a seamless connection.
3. Reactivate Session
You can try to reactivate the WhatsApp Web session by logging out and logging in again on the web. Head to WhatsApp Web and open the chat session. Tap on the three-dot menu at the upper right corner and select logout. Navigate to WhatsApp Web on the browser, scan QR code using the mobile app, and use the service.
4. Use Private Mode on Your Browser
As we surf the web using the regular browser, it collects cache, cookies, and other files on the browser to reload the most-used websites quickly. Sometimes, those files might interfere with WhatsApp Web. All browsers offer Private/Incognito mode which doesn’t use existing cookies or site data to load the WhatsApp Web. On Google Chrome or Microsoft Edge, tap on the three-dot icon at the upper right corner and select Private mode. The browser will open another window with Incognito mode enabled. Visit WhatsApp Web, scan QR code, and start using the service.
4. Clear Cookies From Your Browsers
Using the Private mode on your browser isn’t an ideal solution. It will require you to log in for WhatsApp, which is not something a user would appreciate. You can clear the cookies on your browser to start WhatsApp Web from scratch. Follow the steps below to clear cookies on your browser. We will talk about the market leader Google Chrome here. The process should be similar on all the browsers. Step 1: On Google Chrome, tap on the three-dot icon at the upper right corner and go to Settings. You can also use Command + , the keyboard shortcut to quickly go into the menu. Step 2: Navigate to Privacy and security and select Clear browsing data. Step 3: Select Cookies and other site data and tap on the ‘Clear Data’ button at the bottom. The process will delete all the cookies and site data from the browser, and now you can visit the WhatsApp Web and see if it’s working or not.
5. Disable VPN on Your PC
If you are using a VPN service, then you might want to turn it off. WhatsApp might detect your VPN service as unauthorized users and disable the web service for you. Besides, the VPN service might set your location in a country where WhatsApp is currently banned and that can also trigger to WhatsApp Web getting disabled on your PC.
6. Run Internet Troubleshooter On Your PC
If you are still facing problems with WhatsApp Web, you can use the Internet troubleshooter on your PC. Step 1: Open the Settings app on your PC and go to Update & Security. Step 2: Scroll down to the Troubleshoot menu and select internet connections. Step 3: Select Run the troubleshooter. Step 4: From the following menu, tap on the ‘Help me connect to a specific web page’. Step 5: Enter the WhatsApp Web URL in the box, and it will let you know the cause of the issue.
7. Check WhatsApp Status
WhatsApp Web problem might be on WhatsApp’s side and not yours. You can visit the Downdetector webpage and check if WhatsApp servers are down or running properly. If there are problems on WhatsApp’s side, then you can’t do anything but wait for them to fix it.
Restore WhatsApp Web
WhatsApp Web has become an integral part for many in today’s Work From Home era. You can quickly set it up on your browser and start off without checking the phone for WhatsApp. If you have a problem setting it up, then check the solutions above to fix the issue. Next up: Do you know you can add new contacts to WhatsApp using WhatsApp Web? Read the post below to find how to do that. The above article may contain affiliate links which help support Guiding Tech. However, it does not affect our editorial integrity. The content remains unbiased and authentic.