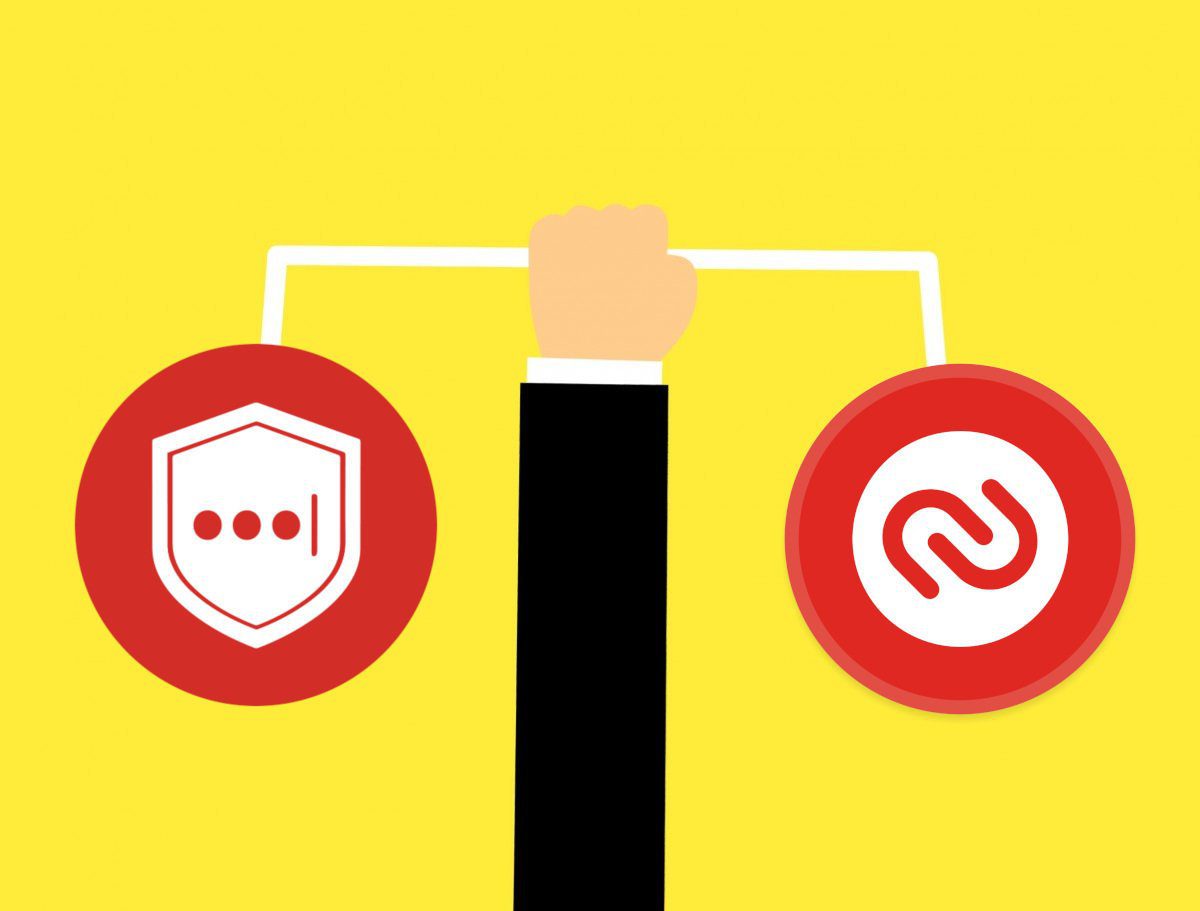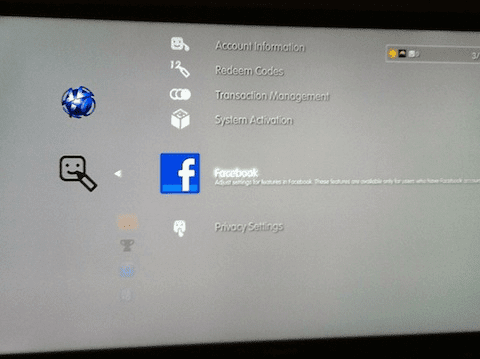You might be thinking, why do you even need to use an app, don’t you just get the authentication codes via a text message. Yes, you do. And that system works fine if you only have 1 or 2 such accounts. If you have any more, it gets frustrating. Picking up the phone, manually typing in the password, it’s time-consuming. Which is why users like me switch to Google Authenticator app. It generates 6 figure codes that last for 30 seconds. That’s it. But I’m putting my foot down and I’m switching from Goggle Authenticator to Authy. Let me tell you why. Note: This guide assumes that you already know what 2 factor authentication is, how it works and why you should be using it. If not, check out our in-depth guide here.
Why Use Authy
First of all, Google Authenticator is only available on mobile devices. Authy has desktop apps as well as browser extensions. That’s a big win because I spend most of my time on the desktop. Once you’ve set it up right, Authy syncs all your accounts on all your device securely. Oh and another thing. It’s sharp looking, has a great UI on all platforms. Android, iOS, web, desktop, Chrome everywhere. And Authy is also secure. Plus it has advanced security features that Authenticator doesn’t. You can set a master password for the app or a decryption password just for backups. Let’s see how Authy works. Beginners guide to passwords: Read our Ultimate Guide to Password Management for an A to Z primer. You should also check out our articles on 1Password and LastPass.
How to Use Authy
You’ll need to set up Authy on each device separately. Every time you’ll need to confirm it’s you using an authentication method. This can be using SMS, Phone or another device that’s already set up. The key to using Authy is its encryption password. As long as you have multi-device enabled and you used the same phone number to authenticate, new accounts will show up on all your devices. But to access them, you’ll need to enter the decryption password. If you lose this, you’re basically locked out of all your accounts. So make this something you’ll never forget. Like a Lannister’s debt. To access Authy on the desktop, you’ll need to use Chrome. As Authy’s desktop app is really a Chrome app. From the Devices section in the app, ensure you have Multi-Device option selected. Now you’ll need to add a service to the app. If you’ve ever used Google Authenticator, you’ll be familiar with this process. Each service has different ways to enable 2-factor authentication. Here’s a website that will help you out with that. When you enable 2 factor authentication, the service asks you to scan a QR code. You can do this easily using the mobile app. But if you’re setting up using the PC, you’ll need to manually type in a code that the service gives you. After that, you’ll get backup codes that you should keep somewhere secure. You’ll be asked to authenticate using the code. Now do this for all your services and you’re set up.
Hello Authy!
You’ve successfully said goodbye to Google Authenticator, while protecting all your important accounts and making the process of 2FA a lot easier. Good on you! The above article may contain affiliate links which help support Guiding Tech. However, it does not affect our editorial integrity. The content remains unbiased and authentic.