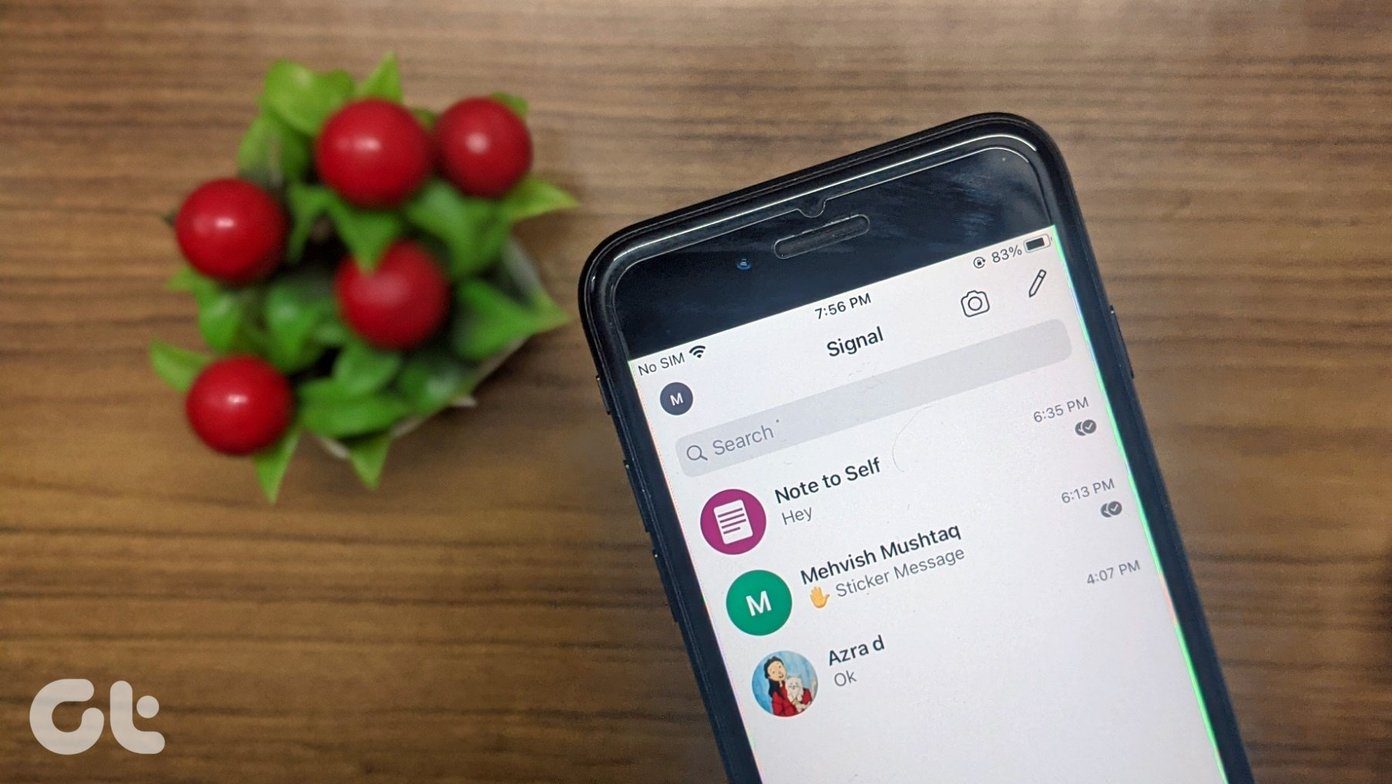The app is now simpler to navigate and makes it easier to get to the desired content. Besides, it’s been enhanced in a way where you can easily categorize various news and topics. On similar lines we will tell how to customize and make the most of your news feeds. We intend to help you add specific entries to receive feeds from and also pin them to the start screen. Note: Before you begin make sure that the news app is up to date. If it isn’t, do it right away.
Steps to Add a News Feed Source
First and foremost, go to the start screen and launch the news app. Then follow the steps below. Step 1: Scroll the interface towards the right, till you find the section reading Get Started. Take the third entry from the top. Alternatively, you can right-click anywhere in the interface to launch a scroll menu. Tap on Source to get the same result. Step 2: Now you can add a source of your choice that you wish to be up to date with. You may also select some from the pre-defined and categorized list. You can add any other RSS, like I have done for Guiding Tech (hopefully, you’ll add this one too). Use the URL that’s shown in the image below. Step 3: A tile for the selected feed will appear. Hit on the tile to get it added to your source list. Once you have done that, you will be able to see a designated tile for the selected website among other sources that you already have. So, next time you wish to read updates from that site, you just have to tap on the added tile. No searching around for information.
Pinning an RSS Feed
You can do more than that. If you are a serious fan of some website and want a direct link to the same from your start screen, you may pin it there. And, it would help you cut down on the steps of launching the new app separately. When you are reading news feeds from a website on the news app, right-click on the site header. A menu will appear on the bottom of the screen. Click on Pin to Start, give it a name and click on Pin to Start again. That’s it. You are done.
Conclusion
If you are a fan of the Windows 8 Apps and Start Screen, then you probably want to use it for your everyday reading too. The News App makes it very simple to add your favorite sites and read them in a distraction-free environment. No reason to not try this. The above article may contain affiliate links which help support Guiding Tech. However, it does not affect our editorial integrity. The content remains unbiased and authentic.
![]()












![]()
![]()