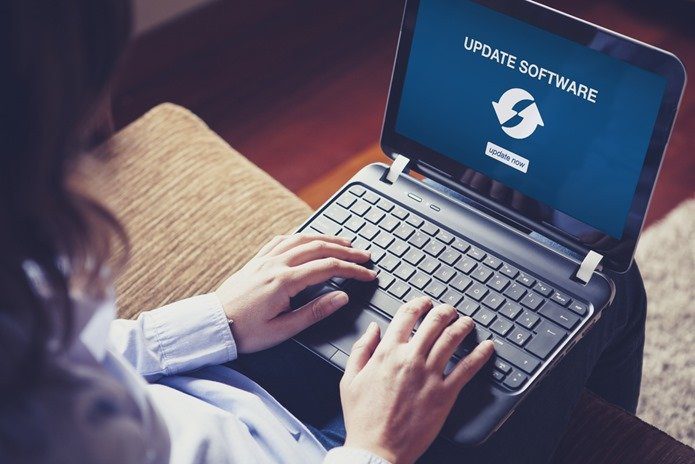its limited only to the tablets at the moment . And as you might have guessed from the title of this post, Windows Phone 8 also offers this feature. You shouldn’t expect a lot from a guest account on a smartphone though. Unlike a computer, a smartphone is more of an individual device which isn’t likely to share hands a lot… unless you’ve got kids. That’s exactly why Microsoft aptly named this Windows Phone 8 feature as Kid’s Corner. Yep, it’s parental control on the phone. With this feature you can create an additional account (apart from the default) and configure the level of access it has to the phone (rather, apps). The concept has been built to let your children use your phone without worrying about them entering your personal files and folders. We will see today how to set it up. Note: The Windows Phone 8 device used for this post is Nokia Lumia 920. The steps are same for all WP8 phones.
Steps to Activate Kid’s Corner on WP8
Step 1: Flick the Start Screen towards the left to reach the list of applications. Tap to open the Settings screen. Step 2: On the System Settings screen look for kid’s corner. It should be turned off. Tap to activate and configure it. Step 3: You will see a welcome note and basic definition about what the Kid’s Corner does and what it is about. Click on next. Step 4: On the next screen you will be able to choose the availability of content on that account. Tap on each of Games, Music, Videos and Apps to select the content for each of those. Hit next when you are done. Confirm the selection after reviewing the numbers beneath each of those sections. Hit on next if you are satisfied. Tap previous to go back. Step 5: That’s it. Hit on finish on the next and final screen. Note: If you haven’t set a password for your phone till now, you will have to do it here. Makes sense, right? An additional account means your account should be locked. However, the password will apply on the Kid’s Corner account as well. It is a personal call to agree or disagree with that. To me it still makes sense because that will act as a layer of protection against unwanted access to the phone. The account is for your “Kids” and you should allow them to get through.
Using and Customizing Account
The account can be reached by flicking the lock screen to the left instead of swiping towards the upper edge. Here’s the lock screen for Kid’s Corner. It also has to be swiped up and unlocked before the Start Screen is made available. Here’s a sample one. You shall be able to customize the size and position of live tiles as on the original Start Screen. Besides, you can tap on the Customise tile to change some more settings. You can give it a name, choose a background picture and change the theme. In order to add more apps or remove the ones already there, follow through the Settings on your base account. In order to exit the, simply press the lock key on the phone. The next time to unlock it, it will behave as normal. Note: You can have on one guest account (Kid’s Corner account) at a time. I wish there was an option for multiples and we had the provision to protect each one of those with a different password (different than the base account).
Conclusion
The concept is good, however it needs to be fine-tuned before it finds full-fledged usage. Till then enjoy with what you have. I am loving it at the moment. The above article may contain affiliate links which help support Guiding Tech. However, it does not affect our editorial integrity. The content remains unbiased and authentic.